Администрирование сети.
Построение локальной вычислительной сети в школе

В нашем случае провайдер «Центр информационных технологий», в котором осуществляется статическое подключение, значит необходимо заполнить соответствующие поля. После того как прописаны IP адреса, маска, шлюз и DNS сервера, необходимо настроить DHCP. Для этого в одноименном разделе включаем функцию DHCP и прописываем диапазон IP адресов которые будут раздаваться клиентам задействованных в сети… Читать ещё >
Администрирование сети. Построение локальной вычислительной сети в школе (реферат, курсовая, диплом, контрольная)
Администратор сети — специалист, отвечающий за нормальное функционирование и использование ресурсов автоматизированной системы и (или) вычислительной сети.
Администрирование информационных систем включает следующие цели:
- — Установка и настройка сети;
- — Поддержка её дальнейшей работоспособности;
- — Установка базового программного обеспечения;
- — Мониторинг сети;
В связи с этим администратор сети должен выполнять следующие задачи:
- — Планирование системы;
- — Установка и конфигурация аппаратных устройств;
- — Установка программного обеспечения;
- — Установка сети;
- — Установка и контроль защиты;
Установку и настройку необходимо начинать с самого начала сети, в данном случае с настройки главного маршрутизатора, он же DHCP сервер. Для этой роли был выбран маршрутизатор Linksys модель — WRT54GL.
Рисунок 30 — Linksys WRT54GL.
DHCP (Dynamic Host Configuration Protocol) — это сетевой протокол, позволяющий компьютерам автоматически получать IP-адрес и другие параметры, необходимые для работы в сети. Его использование позволяет избежать ручной настройки компьютеров сети и уменьшает количество ошибок. Как правило, сервер DHCP предоставляет клиентам по меньшей мере основные сведения:
- — IP-адрес
- — Маска подсети
- — Основной шлюз
Однако предоставляются и дополнительные сведения, такие как адреса серверов DNS и WINS. Системный администратор настраивает на сервере DHCP параметры, которые передаются клиенту.
Для настройки необходимо подключить кабель интернета в порт «INTERNET» (он же WAN — порт), а кабель идущий к компьютеру в порт «LAN». После этого необходимо зайти в любой интернет браузер на компьютере подключенному к маршрутизатору и в строке адреса прописать «192.168.0.1» или «192.168.1.1», после чего появится запрос авторизации, логин и пароль можно посмотреть на роутере (обычно снизу на наклейке), либо в документации роутера идущей в комплекте (в основном на всех роутерах логин — «admin», пароль — «admin»). Далее в зависимости от вашего провайдера выставляется тип подключения WAN.
Основные типы подключения WAN:
- — Динамический IP;
- — Статический IP;
- — PPPOE;
- — PPTP/Russia PPTP;
- — L2TP.
В нашем случае провайдер «Центр информационных технологий», в котором осуществляется статическое подключение, значит необходимо заполнить соответствующие поля. После того как прописаны IP адреса, маска, шлюз и DNS сервера, необходимо настроить DHCP. Для этого в одноименном разделе включаем функцию DHCP и прописываем диапазон IP адресов которые будут раздаваться клиентам задействованных в сети. Например: 192.168.1.50 — 192.168.1.150.
После этих настроек наш главный маршрутизатор (DHCP сервер) готов к работе.
Рисунок 31 — Результат настройки маршрутизатора Linksys.
После настройки главного маршрутизатора, для удобности, необходимо настроить остальные маршрутизаторы (они будут работать как точки доступа, а именно будут передавать информацию с главного маршрутизатора на компьютеры по сети wifi или по кабелю), они будут сразу после всех необходимых настроек подключены к коммутаторам и компьютерам.
Первым делом настраиваем маршрутизаторы D-Link модель DIR-300. Для того чтобы зайти в меню настроек данных маршрутизаторов, необходимо провести такие же действия, какие были необходимы для входа в меню настроек главного маршрутизатора, а именно необходимо зайти в любой интернет браузер на компьютере подключенному к маршрутизатору и в строке адреса прописать «192.168.0.1» или «192.168.1.1», после чего появится запрос авторизации, логин и пароль можно посмотреть на роутере (обычно снизу на наклейке), либо в документации роутера идущей в комплекте (в основном на всех роутерах логин — «admin», пароль — «admin»). После этого настраивается тип интернет соединения. Так как у нас уже настроен выход в интернет на главном маршрутизаторе, то выбираем тип подключения — статический IP. Это значит, что маршрутизатор будет принимать все адреса и передавать дальше полученные от главного маршрутизатора.
Рисунок 32 — Настройка интернет соединения на D-Link DIR300.
Функцию DHCP необходимо отключить, так как в роли DHCP сервера выступает наш главный маршрутизатор. В пункте «IP маршрутизатора» для удобности дальнейшего управления выставляем IP адрес по номеру кабинета, в котором будет находится сам роутер. Количество маршрутизаторов D-Link DIR300 — 2, будут они находится в кабинетах номер 4 и 13, значит их IP адреса буду выглядеть следующим образом — «192.168.1.4» и «192.168.1.13». Если в дальнейшем нам будет их необходимо перенастроить, то мы сможем зайти в меню настроек с любого компьютера введя их IP адрес в адресную строку браузера и пройти после этого соответствующую авторизацию.
Рисунок 33 — Пример настройки IP адреса на роутере, который будет находиться в кабинете номер 4.
Так как данная сеть смешанного типа (проводная и беспроводная), то на маршрутизаторах обязательно настраивается wifi, а именно устанавливается парольная защита и изменяется имя сети на номер кабинета в каком находится сам маршрутизатор.
В разделе «Настройка беспроводной сети» прописываем имя сети wifi одноименное номеру кабинета, далее выбираем режим безопасности «wpa/wpa2psk» и вводим пароль на саму сеть wifi.
Рисунок 34 — Пример настройки wifi на маршрутизаторе находящимся в кабинете номер 4.
После всех этих настроек маршрутизатор готов к работе в нашей сети.
Следующим этапом настраиваются остальные маршрутизаторы фирмы TP-LINK TL-WR841N. Вход в настройки роутера аналогичный что и у маршрутизаторов описанных ранее, а именно в любом браузере в строке адреса прописать «192.168.0.1» или «192.168.1.1», после чего пройти авторизацию. Настройка проходит по тому же плану как и у вышеописанного D-Link DIR300.
Отключаем функцию DHCP, так как у нас имеется DHCP сервер.
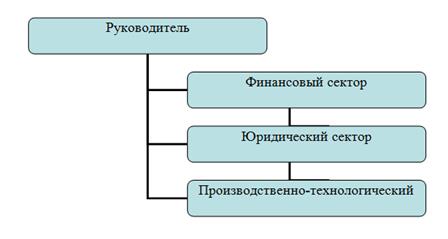
Рисунок 35 — Настройка DHCP на роутере TP-LINK TL-WR841N.
Устанавливаем тип подключения WAN — Динамический IP.
Рисунок 36 — Настройка типа WAN на роутере TP-LINK TL-WR841N.
В настройках LAN устанавливаем IP адрес одноименно номеру кабинета в котором будет стоять роутер.
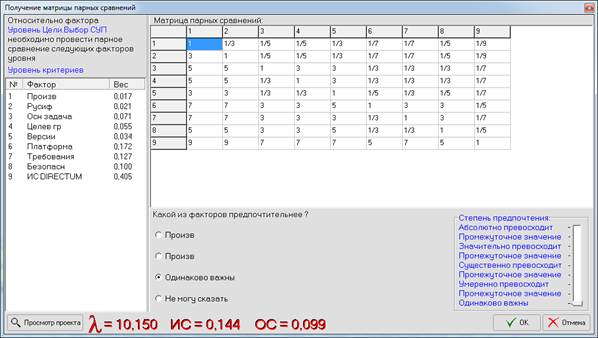
Рисунок 37 — Настройка IP адреса роутера TP-LINK TL-WR841N.
В настройках беспроводной сети вписываем имя самой сети wifi одноименное номеру кабинета в котором находится роутер. Затем выбираем тип защиты беспроводной сети, а именно WPA-PSK/WPA2-PSK и вводим пароль защиты.

Рисунок 38 -Название беспроводной сети на роутере TP-LINK TL-WR841N.

Рисунок 39 — Создание пароля WIFI на роутере TP-LINK TL-WR841N.
После всех проведенных настроек на роутерах TP-LINK TL-WR841N, они готовы к работе в нашей сети. компьютерный сеть локальный кабель Когда все элементы нашей сети настроены, можно начать подключение сети. Подключение устройств желательно начинать с самого первого элемента сети ввиду удобства. Первым устройством является главный маршрутизатор, как описывалось ранее кабель интернета подключается в порт INTERNET или WAN порт, а кабель идущий далее (В нашем случае на концентратор) подключается в порт LAN.
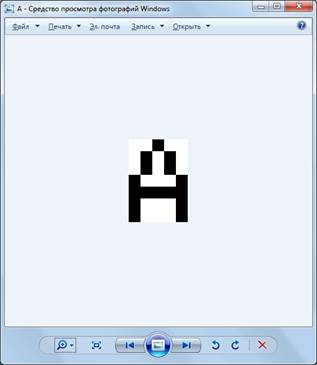
Рисунок40 — Подключенный в сеть главный маршрутизатор Следующий элемент нашей сети — это концентратор. Подключение кабеля идущего от главного маршрутизатора и подключение кабелей идущих к следующим элементам нашей сети (концентраторам распределенным по этажам) безразлично к какому порту будут подключены. Это связано с тем, что концентратор не программируемый. Аналогично и со следующими концентраторами.
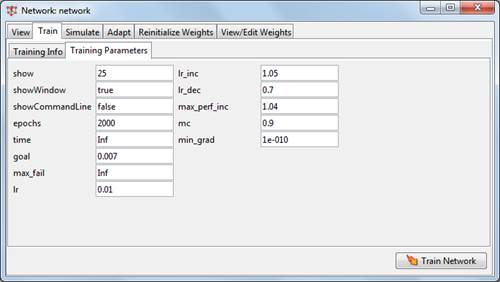
Рисунок 41 — Подключенный в сеть концентратор Так как маршрутизаторы настроены как точки доступа, а именно как описано ранее отключен DHCP, а тип подключения стоит динамический IP, то кабель идущий от концентраторов и главного маршрутизатора подключается так же как и кабель идущий на следующие элементы сети (либо следующий маршрутизатор, либо компьютер) в LAN порт.
После всех действий наша сеть готова к работе, остается подключение компьютеров (по кабелю от точек доступа) и ноутбуков (по беспроводной сети).
Рисунок 42 — Рабочая группа компьютеров школы.