Анализ результатов решения

Одно из полей таблицы помечено в заголовке жирным цветом. По данному полю происходит сортировка данных. Для изменения порядка сортировки необходимо кликнуть на заголовке нужной колонки. В строке состояния дополнительно показывается поле, по которому в данный момент происходит сортировка. Программа поставляется вместе со справочной системой. Справка представляет собой набор html файлов… Читать ещё >
Анализ результатов решения (реферат, курсовая, диплом, контрольная)
В соответствии с пунктом 4.4 тестирование и отладка производились непосредственно во время разработки проекта. После завершения работы над программой было еще раз произведено полное тестирование.
Все найденные ошибки были успешно устранены.
Получившийся в результате программный продукт удовлетворяет всем предъявленным требованиям, полностью работоспособен, не требует принципиальных доработок, и готов к эксплуатации.
Инструкция пользователю
Для запуска программы необходимо активизировать средствами ОС исполняемый файл «Storer.exe».
После запуска программы открывается главное окно, представленное на рисунке 3.
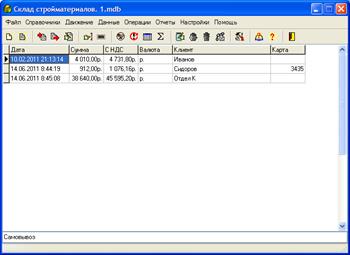
Рисунок 3 — главное окно программы Главное окно состоит из следующих составных частей:
- — главное меню программы содержит пункты, выполняющие все функции системы;
- — панель инструментов содержит кнопки, дублирующие основные пункты главного меню;
- — таблица продаж — содержит список операций по продажам;
- — поле дополнительной информации содержит текстовую дополнительную информацию по выбранной в таблице записи;
- — строка состояния содержит контекстную помощь по выбранному пользователем органу управления.
В таблице 13 находится описание пунктов главного меню.
Таблица 13.
Пункт меню. | Описание. |
Файл / Создать пустую базу. | Создает новую БД и сохраняет ее под выбранным пользователем именем. |
Файл / Открыть базу данных. | Позволяет выбрать существующую БД и открыть ее. |
Файл / Создать резервную копию. | Копирует текущую БД под новым именем. |
Файл / Выход. | Выход из программы. |
Справочники / Дисконтные карты. | Просмотр зарегистрированных дисконтных карт и накопившихся на них сумм. |
Справочники / Категории товаров. | Открывает список категорий товаров. |
Справочники / Поставщики. | Список зарегистрированных поставщиков. |
Справочники / Клиенты. | Список зарегистрированных клиентов. |
Движение / Прием на склад. | Открывает окно приема на склад. |
Движение / Отгрузка товара. | Открывает окно отгрузки (продажи) товара. |
Данные / Редактировать. | Позволяет редактировать данные по выбранной в главном окне записи. |
Данные / Товары. | Список зарегистрированных в системе товаров. |
Данные / Остатки. | Просмотр остатков на складе. |
Данные / Статистика. | Просмотр статистики БД. |
Данные / Движение. | Просмотр архива операций. |
Отчеты / Отчет по продажам за месяц. | Открывает диалог выбора отчетного месяца, а затем окно, содержащее данный отчет. |
Отчеты / Продажи по клиентам. | Открывает форму, в которой можно выбрать клиента и просмотреть историю продаж по нему. |
Настройки / Настройки. | Открывает окно настроек программы. |
Помощь / О программе. | Открывает окно с информацией о программе. |
Помощь / Помощь. | Открывает главный html файл помощи. |
На рисунке 4 представлено окно отгрузки товаров.
Рисунок 4 — отгрузка товаров В данном окне указываются параметры отгрузки. В панели «Покупатель» выбирается один из зарегистрированных покупателей. Ниже указывается примечание к сделке. Поле дата осуществление содержит дату и время осуществления сделки. По умолчанию оно заполняется текущим временем.
Группа «Список товаров» содержит таблицу, в которой указываются продаваемый товар и его количество. Здесь цветом помечены недоступные для редактирования поля. Поле «Количество» не может содержать значение больше, чем остаток данного товара на складе. Если пользователь вводит значение больше этого значения, то введенное значение автоматически корректируется и становится равным максимально допустимому значению.
Группа полей «Цены» содержит информацию о ценах. Здесь показаны:
- — всего пунктов — содержит количество позиций в списке товаров;
- — товар на сумму — содержит сумму, на которую введено товаров;
- — скидка — содержит процент скидки. Поле заполняется на основе количества денег на дисконтной карте покупателя и настроек программы;
- — расчет в валюте — здесь указывается валюта, которой расплачивается клиент;
- — процент НДС — содержит процент НДС, взятый из настроек программы;
- — Сумма с НДС — итоговая сумма, значение которой рассчитывается с учетом скидки и НДС.
Внизу формы содержится следующий набор кнопок:
- — «Накладная» — печатает накладную по данным с использованием шаблона «template.doc» ;
- — «Печать» — произвольная форма отчета;
- — «Счет» — печать счета с использованием шаблона «shet.doc»
- — «Принять» — записывает введенные данные в БД и создает новую запись для дальнейшего ввода;
- — «Отмена» — отменяет текущую операцию, закрывает окно без сохранения данных.
На рисунке 5 представлено окно «Клиенты» .
Рисунок 5 — Клиенты системы.
На рисунке 6 представлено окно со списком товаров. Здесь находятся все зарегистрированные в системе товары. В поле «Фильтр» содержится список всех зарегистрированных категорий товаров. При выборе любого пункта выпадающего меню кроме «Без фильтра» в таблице данных останутся только товары выбранной категории.
Одно из полей таблицы помечено в заголовке жирным цветом. По данному полю происходит сортировка данных. Для изменения порядка сортировки необходимо кликнуть на заголовке нужной колонки. В строке состояния дополнительно показывается поле, по которому в данный момент происходит сортировка.
Нажатие кнопки «В Word» выведет содержание таблицы в Word с учетом фильтра и поля сортировки.
Рисунок 5 — Список товаров.
На рисунке 6 показан вид окна «Остатки на складе». В поле «Фильтр» содержится список всех зарегистрированных категорий товаров. При выборе любого пункта выпадающего меню кроме «Без фильтра» в таблице данных останутся только товары выбранной категории. В данном окне есть возможность поиска по следующим полям:
- — коду товара;
- — навзанию товара;
- — дате поступления на склад;
Рисунок 6 — Остатки на складе.
На рисунке 7 показан вид окна с отчетом продаж по клиентам. Здесь в левой части экрана находится таблица, содержащая список клиентов. При выборе одного из клиентов в правой части экрана будет открыта таблица, содержащая список операций продажи по выбранному клиенту.

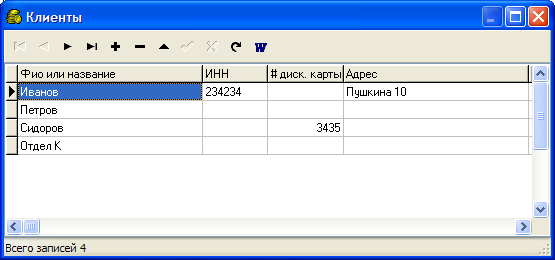

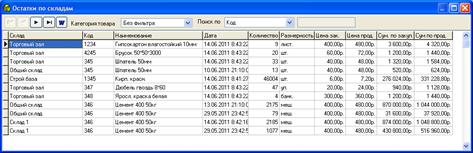
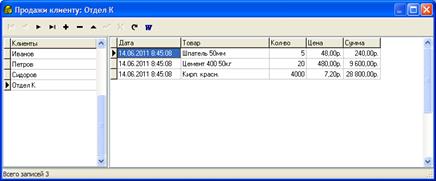
Рисунок 7 — Продажи по клиенту.
Программа позволяет настроить ценовую политику фирмы. Для каждого товара в базе имеется две цены — цена покупки и цена продажи. При реальной работе в базе могут быть тысячи наименований. При изменении отпускных цен изменять их вручную будет утомительно. Для этого разработана специальная форма, представленная на рисунке 8. Здесь можно выбрать категорию товара и по нему изменить отпускные цены. При этом изменения будут автоматически применены ко всем товарам данной категории.
Есть четыре возможные способа изменения цен.
- 5. Прибавить уже установленную отпускную цену на введенный пользователем процент.
- 6. Увеличить уже установленную отпускную цену на введенную пользователем сумму в рублях.
- 7. Установить отпускную цену равной покупной увеличенной на введенный пользователем процент.
- 8. Установить отпускную цену равной покупной увеличенной на введенную пользователем сумму в рублях.
Рисунок 8 — Ценовая политика.
На рисунке 9 показан вид окна с инвентаризации по отделам. С помощью данного окна можно проводить сверку наличия товаров. Также здесь имеется возможность списания товаров. Для печати акта инвентаризации используется пункт меню отчеты/ отчет инвентаризации.
На рисунке 10 показан вид окна просмотра списанных товаров. Здесь находится таблица, содержащая информацию о всех когда-либо списанных товарах по складам с указанием причин списания.
Рисунок 9 — Инвентаризация.
Рисунок 10 — Просмотр списанных.
Для перемещения товаров между складами используется одноименное окно, представленное на рисунке 11. Здесь при выборе склада и наименования товара на нем можно нажать кнопку «Переместить», после чего откроется окно с детализацией перемещения, представленное на рисунке 12. В нем необходимо выбрать на какой склад осуществляется перемещение и в каком количестве. Также можно ввести причину перемещения. При этом автоматически перерасчитывается новые показатели загруженности целевого склада. Также контролируется предельный объем склада, для недопущения его перезаполнения.

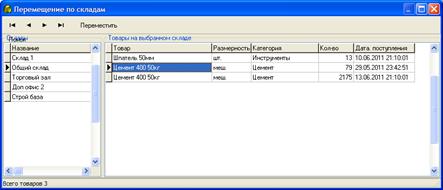
Рисунок 11 — Перемещение по складам.
Рисунок 11 — Детализация перемещения Для настройки пареметров отображения используется форма, представленная на рисунке 12. В данном окне также настраивается параметры работы с НДС и групповые скидки клиентам.

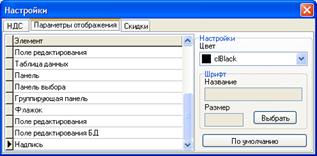
Рисунок 11 — Настройки программы Программа позволяет формировать следующие отчеты:
- 5. Рейтинг продаж за месяц.
- 6. Продажи по клиентам.
- 7. Отчет инвентаризации.
- 8. Просмотр перемещений.
Программа позволяет работать с несколькими базами. Для этого в меню файл есть следующие пункты меню:
- — Создать пустую базу. Данный пункт запросит имя файла БД, после чего создаст новую пустую базу и откроет ее для работы.
- — Открыть базу данных. Здесь будет запрос на открытие одной из уже существующих БД, после чего она будет загружена и работа в дальгейшем будет производиться с ней.
- — Создать резервную копию. Данный пункт позволяет сделать копию полную копию текущей БД со всеми имеющимися данными. Рекомендуется периодически выполнять данную функцию для увеличения надежности системы. В случае дисковых ошибок и потери основной рабочей БД, работа системы может быть продолжена с помощью использования одной из последних резервных копий БД.
При запуске программы автоматически загружается та база, с которой была работа в предыдущий раз.
Программа поставляется вместе со справочной системой. Справка представляет собой набор html файлов, находящихся в поддиректории Help. При необходимости из программы запускается один из этих файлов для отображения с помощью браузера, зарегистрированного в ОС по умолчанию.