Реализация корпоративного портала в образовательном учреждении

При разработке портала были использованы различные списки. Давайте рассмотрим несколько из них. Для этого нам необходимо в разделе сайта нажать на настройки и выбрать команду контент сайта. В открывшемся окне нажимаем на добавить приложение (рис. 7). Управляемые метаданные — управление информацией, содержащейся на веб-странице, использование наборов управляемых терминов (пользователи могут… Читать ещё >
Реализация корпоративного портала в образовательном учреждении (реферат, курсовая, диплом, контрольная)
Развёртывание платформы MicrosoftSharePoint для корпоративной организации
При разработке портала были использованы различные списки. Давайте рассмотрим несколько из них. Для этого нам необходимо в разделе сайта нажать на настройки и выбрать команду контент сайта. В открывшемся окне нажимаем на добавить приложение (рис. 7).
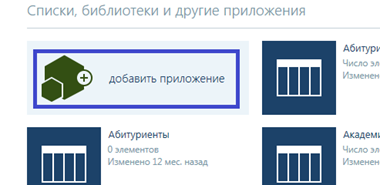
Рис. 7. Добавление приложений
При этом в окне браузера отображается перечень шаблонов для создания объектов портала. Для создания списка следует использовать шаблон настраиваемый список (рис. 8).
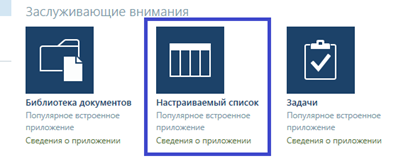
Рис. 8. Выбор шаблона Настраиваемый список
После чего на экране отобразиться диалоговое окно, в котором следует задать имя создаваемого списка. Уникальное имя списка вводиться в соответствующее текстовое поле (рис. № 9).
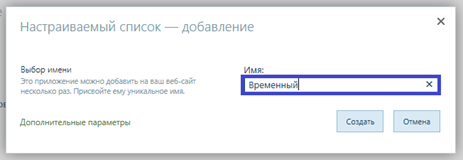
Рис. 9. Диалоговое окно создаваемого списка
После того как будет создан список нужно настроить его параметры для этого в верхней левой части нажимаем на команду список (рис. 10).
На открывшейся ленте в правом углу нажимаем на команду параметры списка (рис. 4). Здесь мы сможем редактировать внешний вид наших списков, добавлять столбцы и задавать им различные параметры.

Рис. 10. Лента SharePoint
Рассмотрим процесс изменения параметров списка. Если проводить аналогию с базами данных, списки в SharePoint представляют собой таблицы, которые содержат определенный набор полей (атрибутов сущности). В SharePoint полями называются столбцы. Таким образом, если список должен иметь пять атрибутов, необходимо добавить в него пять столбцов соответствующего типа. Для начала нам необходимо создать столбец.
Есть несколько типов столбцов в их числе такие как:
Однострочный текст Многострочный текст Выбор (меню) Число (1;1,0;100).
Денежный ($, €, Ґ).
Дата и время Подстановка (данные, уже имеющиеся на этом сайте) Да/Нет (флажок) Пользователь или группа Гиперссылка или рисунок Вычисляемый (вычисление по другим столбцам) Результат задачи Внешние данные Управляемые метаданные Так же есть и дополнительные параметры для столбцов где вы можете устанавливать количество максимальных знаков, обязательность заполнения, возможность иметь индивидуальные значения и задавать их по умолчанию.
Рассмотрим более подробно возможные типы столбцов в списках SharePoint.
Однострочный текст — в основном служит для ввода небольшого текста (например, названия населённых пунктов, имена людей, клички животных и т. д.).
Многострочный текст — предназначен для ввода большого текста, по сравнению с однострочным текстом имеется возможность переходить на новую строку (например, описание, комментарий и т. д.).
Выбор (меню) — вы создаёте меню, в котором указываете пункты для выбора, так же можно регулировать способ предоставления (раскрывающееся меню/переключатели/флажки) и есть возможность разрешить пользователю добавить свой вариант (в качестве примера можно использовать для выбора пола (ж/м), даты рождения (1991/1992/…) и т. д.).
Число — в данном типе нельзя использовать текстовые символы только числовые и некоторые знаки препинания (запятые), также можно регулировать количество знаков после запятой, задавать значение по умолчанию, максимальное и минимальное допустимое значение, и показ в процентном плане (применяется для ввода различных значений, порядковых номеров и т. д.).
Денежный — один из числовых типов столбцов, где так же, как и в числовом типе можно регулировать количество знаков после запятой единственным отличием является возможность установления денежного формата (123 456,00 р. (Россия)) после числа.
Дата и время — столбец, где ввод производится по определённому формату (Д.М.ГГГГ.). Он может регулироваться (только дата/дата и время) и настраиваться отображение (стандартный / понятный).
Подстановка — дублирует данные из уже имеющейся на этом сайте столбцов.
Да/Нет (флажок) — столбец где всего два значения для выбора (да/нет) в отличие от выбора (меню) пользователь не может добавлять свой вариант для выбора.
Пользователь или группа — столбец в котором отображаются сведенья пользователей либо пользователей и группы (например, имя, учётная запись, рабочий адрес электронной почты, мобильный телефон, адрес SIP, отдел, должность, фамилия, рабочий телефон, имя пользователя, ИД и т. д.).
Гиперссылки и рисунок — создаёт столбец с возможностью использовать гипертекстовые ссылки или графические рисунки.
Вычисляемый — данный столбец берёт сведенья из других, заранее выбранных столбцов и применяет к ним формулы (при создании списков можно изменять или создавать новые формулы).
Результат задачи — по своему виду и способу применения он схож на Выбор (меню), но имеет небольшое отличие по функционалу, варианты выбора не могут принимать вид флажков и переключателей, так же пользователи не смогут добавить свой вариант выбора.
Внешние данные — задействует внешние источники информации (базы данных и т. д.) и заполняет указанное поле для отображения их в столбце.
Управляемые метаданные — управление информацией, содержащейся на веб-странице, использование наборов управляемых терминов (пользователи могут добавить свои термины, но они не будут предоставляться в качестве предложения ключевых слов).
После того как выбор и настройка столбца закончились, нажимаем на Ok. Аналогичным путём создается все необходимые столбцы для списка, и указываются необходимые параметры каждого столбца (рис.11).

Рис. 11. Тип созданных столбцов
Для создания элемента необходимо нажать на команду создать элемент. В открывшейся странице портала заполняем все необходимые графы и сохраняем (рис. 12).

Рис. 12. Создание и заполнение элемента таблицы
Изменение уже внесённых данных совершается двумя способами. Первый — при нажатии правой кнопки мыши по элементу, который мы хотим изменить, выйдет список действий, где выбираем пункт изменить элемент (рис. 13).
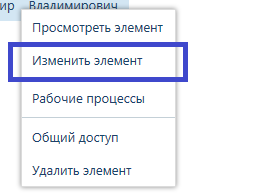
Рис. 13. Список действий
Второй — при нажатии левой кнопки мыши по многоточию (рис. 14), в появившемся списке действий нажимаем на команду изменить элемент.
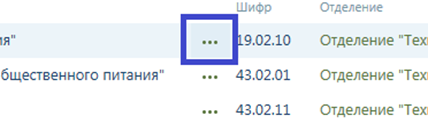
Рис. 14. Элемент таблицы
Если нажать на отредактировать появится привычная для многих пользователей таблица, в которой можно не только изменить имеющиеся данные, но и добавлять новые столбцы (рис. 15).
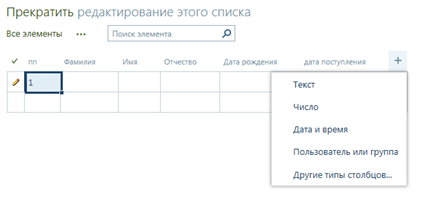
Рис. 15. Редактирование списка
Удаление совершается при нажатии левой клавиши мыши на многоточие или правой по элементу, который необходимо удалить (рис. 16).

Рис. 16. Удаление элемента списка
Воизбежание случайных удалений в SharePoint предусмотрено уведомление (рис. 17) и специальное место (Корзина) где хранятся удалённые элементы, которые можно при необходимости восстановить.
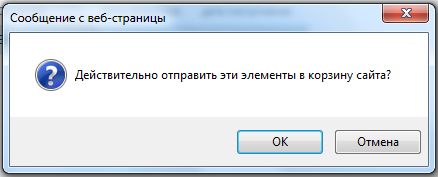
Рис. 17. Сообщение об удалении элемента