Описание контрольного примера реализации проекта

Произведя все манипуляции с разделами программы, и, решив все свои задания, пользователь может закрыть программу, нажав в главном меню вкладку «Выход». электронный документооборот информация Сообщение пользователю При работе с программой предопределено появление таких сообщений для пользователя, как «Неверный логин или пароль», которое появляется при неверном вводе данных авторизации, а также… Читать ещё >
Описание контрольного примера реализации проекта (реферат, курсовая, диплом, контрольная)
Запускаем готовую программу с помощью исполняемого файла приложений с типом *.exe. После запуска появится окно авторизации.

Рисунок 29 — Окно авторизации.
В зависимости от пользователя (в программе создано разделение на двух пользователей — учителей и методиста) необходимо ввести соответствующий логин и пароль. После успешного ввода данных появится соответствующее пользователю окно меню. Конкретный пример работы с программой будет рассмотрен на основе работы администратора (методиста организации), что позволит в полной мере увидеть весь функционал АИС.
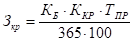
Рисунок 30 — Окно меню администратора.
Далее для корректной работы программы необходимо выбрать справочники и заполнить их данными. Заполнение справочников данными необходимо начинать со справочника «Предметы», «Преподаватели», а после справочник «УМК».

Рисунок 31 — Окно меню администратора с выделением справочников.
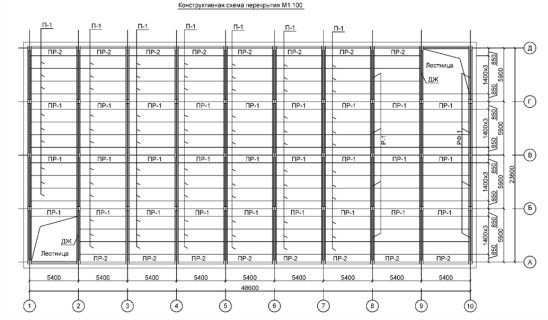
Рисунок 32 — Справочник «Предметы».

Рисунок 33 — Справочник «Преподаватели».

Рисунок 34 — Справочник «УМК».
При заполнении справочника «УМК» помимо заполнения полей таблицы необходимо загрузить в архив все документы по заполняемому комплексу. Для этой цели создана кнопка работы с файловым архивом, которая открывает его.
Рисунок 35 — Файловый архив программы.
Далее, после заполнения всех справочников, необходимо создать документ «Ведомость учета», на основании которого формируются отчеты.
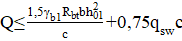
Рисунок 36 — Окно меню администратора с выделением документа.

Рисунок 37 — Окно документа «Ведомость учета».
После заполнения и создания ведомости, пользователь может вывести ее на экран и пользоваться ею для дальнейшей работы, как промежуточным документом, или как упрощенной неофициальной формой отчетного документа.
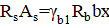
Рисунок 38 — Документ «Ведомость учета».
Далее, при заполненной ведомости, необходимо проследовать к формированию необходимых отчетов.

Рисунок 39 — Окно меню администратора с выделением отчетов.
Для примера мы оформим отчет по движению УМК за некоторый период времени.

Рисунок 40 — Окно отчета по движению УМК.
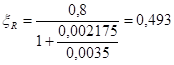
Рисунок 41 — Отчет по движению УМК.
Представленный пример работы АИС полностью показывает весь функционал программы. Рассмотрена работа всех подсистем программы, показаны виды промежуточной документации, а также выходной документации.
ЗАКЛЮЧЕНИЕ
В результате выполнения выпускной квалификационной работы было спроектировано автоматизированное рабочее место ведущего методиста для учебной организации. Разработанная система относится к системам учетного типа и имеет некоторые признаки аналитической системы. Данная разработка улучшает качество обработки информации, автоматизирует процессы ввода данных, вывода результатов. В процессе разработки АРМ были получены следующие результаты:
проведен анализ предметной области решаемой задачи, в результате которого определены потоки входной, выходной, плановой и оперативно-учетной информации;
изучена структура организации;
определена цель и назначение автоматизированного варианта решения задачи — снижение трудовых затрат;
проведен анализ существующих разработок и обоснован выбор технологии проектирования;
дана характеристика нормативно-справочной, входной оперативной информации и результатной информации;
организован сбор, передача, обработка и выдача информации посредством экранных форм, печатных отчетов.
В результате произведенных проектных мероприятий в данной работе спроектирована АРМ, лежащая в основе автоматизированного рабочего места методиста филиала МЭСИ. Спроектированная АРМ относится к информационным системам учетного типа.
СПИСОК ИСПОЛЬЗОВАННЫХ ИСТОЧНИКОВ
.
- 1. Базы данных и Delphi. Теория и практика: Учебник/ под ред. проф. Дмитрий Осипов, 2011. — 400 с. ISBN: 978−5-9775−0659−5.
- 2. Информационные системы в экономике: Учебник / под ред. проф. В. В. Дика — М.: Финансы и статистика, 1996.
- 3. Delphi. Программирование для Windows, OS X, iOS и Android /: ИНФРА-М, 2014. — 640 с. — (Серия «Высшее образование»).
- 4. Мишенин А. И. Теория экономических информационных систем. — М.: Финансы и статистика, 1999.
- 5. Разработка клиент-серверных приложений в Delphi. Рубанцев Валерий. 2011. 418стр.
- 6. Смирнова Г. Н. Проектирование экономических информационных систем. / под ред. Тельнова Ю. Ф. — М.: Финансы и статистика, 2001.
- 7. Справочная правовая система «Гарант».
- 8. Справочная система «Консультант плюс».
- 9. Технологии Delphi 2006. Новые возможности, Сергей Бобровский. 2006. 288стр.
- 10. Уткин В. Б., Балдин К. В. Информационные системы и технологии в экономике. Учебник. М.: ЮНИТИ, 2008.
- 11. Гайдамакин Н. А. Автоматизированные информационные системы, банки и базы данных. Вводный курс: учебное пособие. — М: Гелиос АРВ, 2002. — 368 с.
- 12. Емельянова Н. З., Партыка Т. А., Попов И. Основы построения автоматизированных информационных систем: учебное пособие для студ. СПО. — М: Форум; Инфра-М, 2005. — 416 с.
- 13. Методические указания к выполнению дипломного проекта по дисциплине «Проектирование информационных систем»
- 14. Моисеенко С. SQL: задачи и решения. — СПб: Питер, 2006. — 256 с.
- 15. Принципы построения автоматизированных информационных систем (АИС). Техническое и рабочее проектирование АИС: учеб. пособие для вузов / разраб. В. Н. Кузубовым. — М: Совр. Гум. Ун-т, 2000. — 102 с.
- 16. Создание компонентов в среде Delphi. Михаил Голованов, Евгений Веселов. 2004. 320стр.
- 17. http://www.lawmix.ru/ правовая информация
- 18. Delphi и Model Driven Architecture. Разработка приложений баз данных, Константин Грибачев, 2004, 352стр.
- 19. Программирование в Delphi для Windows. Версии 2006, 2007, Turbo Delphi, А. Я. Архангельский, 2007, 1248стр.
- 20. Справочная правовая система «Гарант».
- 21. Справочная система «Консультант плюс».
- 22. Delphi. Трюки и эффекты.А. Чиртик, В. Борисок, Ю. Корвель, 2007. 400стр.
- 23. «Сложные вопросы кадровой практики. Сборник статей и консультаций.
- 24. Базы данных в Delphi 7. Самоучитель, В. Понамарев, 2003, 224стр.
- 25. Delphi 7. Учебный курс, С. Бобровский, 2004,736стр.
- 26. www.mesi.ru — Московоский государственный университет экономики, статистики и информатики;
- 27. www. altai.mesi.ru — Алтайский филиал МЭСИ;
- 28. Захаревич, В. Российское образование и вступление России в ВТО: возможные последствия [Текст] / В. Захаревич, В. Попов, В. Терешков // Высш. образование в России. — 2006. — № 4. — С. 20
- 29. Савицкий, Н. И. Экономическая информатика [Текст]: учеб. пособие для вузов / Н. И.
- 30. Савицкий. — М.: Экономистъ, 2004. — 429 с.: ил.
- 31. Советов, Б. Я. Информационные технологии [Текст]: учеб. для вузов по напр. «Информ. и вычислит. техника», «Информ. системы» / Б. Я. Советов, В. В. Цехановский. — Изд. 2-е, стер. -
- 32. Григорьева, Ю. Н. Евсая и др.; под ред. А. А. Чернецкой. — Ростов н/Д.: Феникс, 2006. — 391 с.
- 33. Анфилатов, В. С. Системный анализ в управлении [Текст]: учеб. пособие для вузов / В.
- 34. С. Анфилатов, А. А. Емельянов, А. А. Кукушкин. — М.: Финансы и статистика, 2002. — 368 с.: ил.
- 35. Технология социальной работы [Текст]: учеб. для вузов / Е. Ю. Герасимова, Н. Ю.
ПРИЛОЖЕНИЕ, А Функциональная диаграмма SADT.

ПРИЛОЖЕНИЕ Б Программный код модуля предоставления доступа к данным.
unit Unit5;
interface.
uses.
Windows, Messages, SysUtils, Variants, Classes, Graphics, Controls, Forms,.
Dialogs, StdCtrls, jpeg, ExtCtrls, Unit1, Unit6;
type.
TForm5 = class (TForm).
Image1: TImage;
Label1: TLabel;
Label2: TLabel;
Label3: TLabel;
Edit1: TEdit;
Edit2: TEdit;
Button1: TButton;
procedure Button1Click (Sender: TObject);
private.
{ Private declarations }.
public.
{ Public declarations }.
end;
var.
Form5: TForm5;
implementation.
{$R *.dfm}.
procedure TForm5. Button1Click (Sender: TObject);
var login, pass: String;
a, b: String;
begin.
login:='admin';
pass:='password';
a:='uchitel';
b:='password';
If (Edit1.Text=login) and (Edit2.Text=pass) then.
begin.
Form5.Hide;
Form1.Show;
end.
else.
If (Edit1.Text=a) and (Edit2.Text=b) then.
begin.
Form5.Hide;
Form6.Show;
end.
else.
begin.
Showmessage ('Неверный логин или пароль!');
Form5.SetFocus;
end;
end;
end.
ПРИЛОЖЕНИЕ В Программный код модуля обработки данных.
unit Unit3;
interface.
uses.
Windows, Messages, SysUtils, Variants, Classes, Graphics, Controls, Forms,.
Dialogs, StdCtrls, Grids, DBGrids, DB, ADODB;
type.
TForm3 = class (TForm).
Button1: TButton;
Button2: TButton;
Button3: TButton;
ADOConnection1: TADOConnection;
ADOQuery1: TADOQuery;
DataSource1: TDataSource;
DBGrid1: TDBGrid;
Label1: TLabel;
Label2: TLabel;
Edit1: TEdit;
Edit2: TEdit;
Label3: TLabel;
Edit3: TEdit;
Button4: TButton;
procedure Button1Click (Sender: TObject);
procedure Button2Click (Sender: TObject);
procedure Button3Click (Sender: TObject);
procedure Button4Click (Sender: TObject);
private.
{ Private declarations }.
public.
{ Public declarations }.
end;
var.
Form3: TForm3;
implementation.
{$R *.dfm}.
procedure TForm3. Button1Click (Sender: TObject);
begin.
ADOQuery1.Active:=False;
ADOQuery1.SQL.Clear;
ADOQuery1.SQL.Add ('Insert into Преподаватели values ('+#39+Edit1.Text+#39+','+#39+Edit2.Text+#39+')');
ADOQuery1.ExecSQL;
ADOQuery1.SQL.Text:='select * from Преподаватели';
ADOQuery1.Open;
Edit1.Clear;
Edit2.Clear;
ADOQuery1.Active:=True;
end;
procedure TForm3. Button2Click (Sender: TObject);
begin.
If ADOQuery1. RecordCount>0 then.
begin.
ADOQuery1.Active:=False;
ADOQuery1.SQL.Clear;
ADOQuery1.SQL.Add ('Delete from Преподаватели where ФИО=:a');
ADOQuery1.Parameters.ParamValues['a']: =Edit1.Text;
ADOQuery1.ExecSQL;
ADOQuery1.SQL.Text:='select * from Преподаватели';
ADOQuery1.Open;
Edit1.Clear;
end.
else.
showmessage ('Таблица пустая!');
end;
procedure TForm3. Button3Click (Sender: TObject);
begin.
If Button3. Caption='Редактировать' then.
begin.
Edit1.Text:=ADOQuery1.FieldValues['ФИО'];
Edit2.Text:=ADOQuery1.FieldValues['ПредметноЦикловаяКомиссия'];
Button3.Caption:='Сохранить';
end.
else.
begin.
ADOQuery1.Active:=False;
ADOQuery1.SQL.Clear;
ADOQuery1.SQL.Add ('Update Преподаватели set ПредметноЦикловаяКомиссия=:b where ФИО = '+#39+Edit1.Text+#39);
ADOQuery1.Parameters.ParamValues['b']: =Edit2.Text;
ADOQuery1.ExecSQL;
ADOQuery1.SQL.Text:='select * from Преподаватели';
ADOQuery1.Open;
Edit1.Clear;
Edit2.Clear;
Button3.Caption:='Редактировать';
end;
end;
procedure TForm3. Button4Click (Sender: TObject);
begin.
ADOQuery1.Active:=False;
ADOQuery1.SQL.Clear;
If Edit3. Text'' then.
begin.
ADOQuery1.SQL.Add ('Select * from Преподаватели where ФИО=:a');
ADOQuery1.Parameters.ParamValues['a']: =Edit3.Text;
end.
else.
ADOQuery1.SQL.Add ('Select * from Преподаватели');
ADOQuery1.Active:=True;
end;
end.
ПРИЛОЖЕНИЕ Г Программный код работы с файловым архивом.
unit Unit2;
interface.
uses.
Windows, Messages, SysUtils, Variants, Classes, Graphics, Controls, Forms,.
Dialogs, DB, ADODB, Grids, DBGrids, ComCtrls, StdCtrls, Shellapi;
type.
TForm2 = class (TForm).
DataSource1: TDataSource;
DBGrid1: TDBGrid;
ADOConnection1: TADOConnection;
ADOQuery1: TADOQuery;
Button1: TButton;
Button2: TButton;
Button3: TButton;
Label1: TLabel;
Label2: TLabel;
Label3: TLabel;
Label4: TLabel;
Label5: TLabel;
Label6: TLabel;
Label7: TLabel;
Edit1: TEdit;
Edit2: TEdit;
Edit3: TEdit;
Edit4: TEdit;
Edit5: TEdit;
Edit6: TEdit;
Edit0: TDateTimePicker;
Label8: TLabel;
Edit7: TEdit;
Button4: TButton;
Label9: TLabel;
Button5: TButton;
Button6: TButton;
ADOQuery2: TADOQuery;
DataSource2: TDataSource;
DBGrid2: TDBGrid;
Button7: TButton;
DataSource3: TDataSource;
ADOQuery3: TADOQuery;
DBGrid3: TDBGrid;
Label10: TLabel;
Edit11: TDateTimePicker;
Label11: TLabel;
Edit8: TEdit;
Label12: TLabel;
Edit9: TEdit;
Button8: TButton;
DataSource4: TDataSource;
ADOQuery4: TADOQuery;
DBGrid4: TDBGrid;
procedure Button5Click (Sender: TObject);
procedure Button1Click (Sender: TObject);
procedure Button2Click (Sender: TObject);
procedure Button3Click (Sender: TObject);
procedure Button4Click (Sender: TObject);
procedure Button6Click (Sender: TObject);
procedure DBGrid2DblClick (Sender: TObject);
procedure Button7Click (Sender: TObject);
procedure DBGrid3DblClick (Sender: TObject);
procedure Button8Click (Sender: TObject);
procedure DBGrid4DblClick (Sender: TObject);
private.
{ Private declarations }.
public.
{ Public declarations }.
end;
var.
Form2: TForm2;
implementation.
{$R *.dfm}.
procedure TForm2. Button5Click (Sender: TObject);
begin.
ShellExecute (0, 'open', 'c:UMKDocuments', nil, nil, SW_SHOW);
end;
procedure TForm2. Button1Click (Sender: TObject);
begin.
ADOQuery1.Active:=False;
ADOQuery1.SQL.Clear;
ADOQuery1.SQL.Add ('Insert into УМК values ('+#39+Edit1.Text+#39+','+#39+Edit8.Text+#39+','+#39+Edit9.Text+#39+','+#39+Edit2.Text+#39+','+#39+Edit3.Text+#39+','+#39+Edit4.Text+#39+','+#39+Edit5.Text+#39+','+#39+Edit6.Text+#39+','+#39+DateToStr (Edit0.Date)+#39+','+#39+DateToStr (Edit11.Date)+#39+')');
ADOQuery1.ExecSQL;
ADOQuery1.SQL.Text:='select * from УМК';
ADOQuery1.Open;
Edit1.Clear;
Edit2.Clear;
Edit3.Clear;
Edit4.Clear;
Edit5.Clear;
Edit6.Clear;
Edit8.Clear;
Edit9.Clear;
ADOQuery1.Active:=True;
end;
procedure TForm2. Button2Click (Sender: TObject);
begin.
If ADOQuery1. RecordCount>0 then.
begin.
ADOQuery1.Active:=False;
ADOQuery1.SQL.Clear;
ADOQuery1.SQL.Add ('Delete from УМК where Наименование=:a');
ADOQuery1.Parameters.ParamValues['a']: =Edit1.Text;
ADOQuery1.ExecSQL;
ADOQuery1.SQL.Text:='select * from УМК';
ADOQuery1.Open;
Edit1.Clear;
end.
else.
showmessage ('Таблица пустая!');
end;
procedure TForm2. Button3Click (Sender: TObject);
begin.
If Button3. Caption='Редактировать' then.
begin.
Edit1.Text:=ADOQuery1.FieldValues['Наименование'];
Edit8.Text:=ADOQuery1.FieldValues['Специальность'];
Edit9.Text:=ADOQuery1.FieldValues['КодСпец'];
Edit2.Text:=ADOQuery1.FieldValues['Предмет'];
Edit3.Text:=ADOQuery1.FieldValues['УчебныйЦикл'];
Edit4.Text:=ADOQuery1.FieldValues['Ответственный'];
Edit5.Text:=ADOQuery1.FieldValues['Кол_воДок_ов'];
Edit6.Text:=ADOQuery1.FieldValues['КурсоваяРабота'];
Edit0.Date:=ADOQuery1.FieldValues['ДатаРег_ции'];
Edit11.Date:=ADOQuery1.FieldValues['ДатаИзм_ия'];
Button3.Caption:='Сохранить';
end.
else.
begin.
ADOQuery1.Active:=False;
ADOQuery1.SQL.Clear;
ADOQuery1.SQL.Add ('Update УМК set Специальность=:j, КодСпец=:k, Предмет=:b, УчебныйЦикл=:c, Ответственный=:d, Кол_воДок_ов=:e, КурсоваяРабота=:f, ДатаРег_ции=:g, ДатаИзм_ия=:i where Наименование = '+#39+Edit1.Text+#39);
ADOQuery1.Parameters.ParamValues['j']: =Edit8.Text;
ADOQuery1.Parameters.ParamValues['k']: =Edit9.Text;
ADOQuery1.Parameters.ParamValues['b']: =Edit2.Text;
ADOQuery1.Parameters.ParamValues['c']: =Edit3.Text;
ADOQuery1.Parameters.ParamValues['d']: =Edit4.Text;
ADOQuery1.Parameters.ParamValues['e']: =Edit5.Text;
ADOQuery1.Parameters.ParamValues['f']: =Edit6.Text;
ADOQuery1.Parameters.ParamValues['g']: =DateToStr (Edit0.Date);
ADOQuery1.Parameters.ParamValues['i']: =DateToStr (Edit11.Date);
ADOQuery1.ExecSQL;
ADOQuery1.SQL.Text:='select * from УМК';
ADOQuery1.Open;
Edit1.Clear;
Edit2.Clear;
Edit3.Clear;
Edit4.Clear;
Edit5.Clear;
Edit6.Clear;
Edit8.Clear;
Edit9.Clear;
Button3.Caption:='Редактировать';
end;
end;
procedure TForm2. Button4Click (Sender: TObject);
begin.
ADOQuery1.Active:=False;
ADOQuery1.SQL.Clear;
If Edit7. Text'' then.
begin.
ADOQuery1.SQL.Add ('Select * from УМК where Наименование=:a');
ADOQuery1.Parameters.ParamValues['a']: =Edit7.Text;
end.
else.
ADOQuery1.SQL.Add ('Select * from УМК');
ADOQuery1.Active:=True;
end;
procedure TForm2. Button6Click (Sender: TObject);
begin.
DBGrid2.Visible:=True;
end;
procedure TForm2. DBGrid2DblClick (Sender: TObject);
begin.
Edit4.Text:=ADOQuery2.FieldValues['ФИО'];
DBGrid2.Visible:=False;
end;
procedure TForm2. Button7Click (Sender: TObject);
begin.
DBGrid3.Visible:=True;
end;
procedure TForm2. DBGrid3DblClick (Sender: TObject);
begin.
Edit2.Text:=ADOQuery3.FieldValues['Наименование'];
Edit3.Text:=ADOQuery3.FieldValues['УчебныйЦикл'];
Edit6.Text:=ADOQuery3.FieldValues['КурсоваяРабота'];
DBGrid3.Visible:=False;
end;
procedure TForm2. Button8Click (Sender: TObject);
begin.
DBGrid4.Visible:=True;
end;
procedure TForm2. DBGrid4DblClick (Sender: TObject);
begin.
Edit8.Text:=ADOQuery4.FieldValues['Наименование'];
Edit9.Text:=ADOQuery4.FieldValues['Код'];
DBGrid4.Visible:=False;
end;
ПРИЛОЖЕНИЕ Д Программный код формирования отчетной документации.
unit Unit9;
interface.
uses.
Windows, Messages, SysUtils, Variants, Classes, Graphics, Controls, Forms,.
Dialogs, ShellApi, StdCtrls, ComCtrls, DB, ADODB;
type.
TForm9 = class (TForm).
Label1: TLabel;
Label2: TLabel;
Label3: TLabel;
Edit1: TDateTimePicker;
Edit2: TDateTimePicker;
Button1: TButton;
ADOConnection1: TADOConnection;
ADOQuery1: TADOQuery;
procedure Button1Click (Sender: TObject);
private.
{ Private declarations }.
public.
{ Public declarations }.
end;
var.
Form9: TForm9;
implementation.
{$R *.dfm}.
procedure TForm9. Button1Click (Sender: TObject);
var HTML: TStringlist;
i: integer;
d, d1: string;
begin.
ADOQuery1.Active:=False;
ADOQuery1.Parameters.ParamByName ('d').Value:=DateToStr (Edit1.Date);
ADOQuery1.Parameters.ParamByName ('d1').Value:=DateToStr (Edit2.Date).
ADOQuery1.Active:=True;
HTML:=TStringlist.Create;
HTML.Clear;
HTML.Add ('');
HTML.Add ('.
Отчет учета движения УМК с '+DateToStr (Edit1.Date)+' по '+DateToStr (Edit2.Date)+'');HTML.Add ('.
');HTML.Add ('.
');HTML.Add ('.
');HTML.Add ('.
');HTML.Add ('.
');HTML.Add ('.
');HTML.Add ('.
');HTML.Add ('.
');HTML.Add ('.
');HTML.Add ('.
');ADOQuery1.First;
while not ADOQuery1. Eof do.
begin.
HTML.Add ('.
');for i:=0 to ADOQuery1. FieldCount-1 do.
if ADOQuery1.Fields.FieldByNumber (i+1).asstring='' then.
HTML.Add ('.
')else.
HTML.Add ('.
');HTML.Add ('.
');ADOQuery1.Next;
end;
HTML.Add ('.
| Номер по порядку | Наименование учебно-методического комплекса | Наименование специальности | Код специальности | Ответственный преподаватель | Количество документов в комплексе | Дата регистрации УМК | Дата последнего изменения УМК | Наличие УМК в архиве | Причина отсутствия |
|---|---|---|---|---|---|---|---|---|---|
| '+'-'+' | '+ADOQuery1.Fields.FieldByNumber (i+1).asstring+' |
HTML.Add ('ИТОГО УМК по '+IntToStr (ADOQuery1.RecordCount)+' предметам ');
HTML.Add ('Ведущий методист Алтайского филиала МЭСИ: Приходько С.Д. ');
HTML.Add ('Подпись _______________ ');
HTML.Add ('');
HTML.SaveToFile ('1.html');
HTML.Free;
shellexecute (handle,'open','1.html', nil, nil, sw_restore);
end;
end.
ПРИЛОЖЕНИЕ Е Общие сведения о программном продукте Программный продукт «УМК Алтайского филиала МЭСИ» предназначен для ведения базы данных по учету движения и наличия учебно-методических комплекс в филиале, а именно регистрация нового УМК, отметка об отсутствии документов в комплексе, оформление ведомости движения документов, а также предназначен для автоматизации действий по учету движения УМК.
Перечень функции базы данных:
Введение
новых справочников Редактирование уже созданных справочников Построение промежуточной документации по движению документов УМК Построение отчетов по учету движения документации комплексов по периодам времени Введение справочников представляет собой следующие функции:
Добавление новой записи;
Редактирование уже существующей;
Поиск по необходимым полям;
Вывод документов в HTML-форме;
Отображение информации в таблицах.
Для функционирования базы данных необходимо следующее программное обеспечение:
Операционная система Windows XP, 7, 8;
Прикладной программный продукт Microsoft Office Access;
Программа для разработки программного обеспечения Delphi 7;
СУБД — MY SQL версии не ниже 3.23.
А также техническое обеспечение со следующими минимальными характеристиками:
Процессор — Intel Pentium 4 или выше;
Память — 512 Mb RAM или выше;
Жесткий диск — 150 Mb HDD свободного пространства.
Для формирование и вывода на печать отчетной документации системы на компьютере должен быть установлен пакет офисных приложений Microsoft Office 2010 и выше.
Для обеспечения надежности необходимо проверять корректность вводимых и выполнимых действий вручную.
Описание установки Установка программного обеспечения «УМК Алтайского филиала МЭСИ» происходит в один этап. Для этого необходимо запустить исполняемый файл (UMKSetup.exe) пакета установки на лазерном CD-диске.
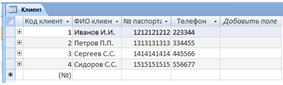
Рисунок 1 — Корневой каталог CD-диска.
Чтобы запустить данный файл необходимо:
выделить файл «UMKSetup.exe», щелкнув один раз левой кнопкой мыши;
открыть контекстное меню, щелкнув один раз правой кнопкой мыши;
выбрать подменю «Открыть»;

Рисунок 2 — Контекстное меню файла «UMKSetup.exe».
Далее необходимо следовать подсказкам диалоговых окон. В первом окне установщик приложения предложит выбрать вам язык интерфейса установочной программы.

Рисунок 3 — Окно смены зыка.
Чтобы сменить язык интерфейса вам необходимо:
указатель мыши подвести к черной стрелке в окне, которая направлена вниз, и нажать на нее один раз левой кнопкой мыши;

Рисунок 4 — Выбор языка интерфейса.
в появившемся списке языков выбрать необходимый и нажать на него один раз левой кнопкой мыши;
после нажать на кнопку «ОК» один раз левой кнопкой мыши.
Далее появится приветственное окно, в котором необходимо просто нажать левой кнопкой мыши один раз на кнопку «Далее».
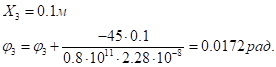
Рисунок 5 — Приветственное окно установки.
После этого появится окно, в котором установщик уведомляет вас о месте, куда будет установлена программа. В программе установке заранее настроено будущее местоположение устанавливаемой информационной системы (С:UMK). Для продолжения установки программы необходимо нажать левой кнопкой мыши один раз на кнопку «Установить».

Рисунок 6 — Окно каталога установки.
После будет происходить установка автоматизированной информационной системы «УМК Алтайского филиала МЭСИ». По завершении установки появится диалоговое окно о завершении, где можно поставить галочку, что информационная система запустилась автоматически. Для полного завершения установки необходимо поставить галочку/убрать напротив меню «Запустить UMK» и нажать левой кнопкой мыши один раз на кнопку «Готово».
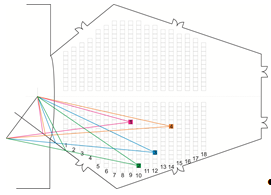
Рисунок 7 — Окно завершения установки.
Описание запуска Для запуска программы «УМК Алтайского филиала МЭСИ» необходимо открыть установленную папку с программой, которая расположена в корневом каталоге вашего локального диска С (С:UMK), и запустить исполняемый файл Project1.exe.

Рисунок 8 — Запуск программы После запуска этого файла у вас появится окно авторизации в программе. АИС заранее настроена на работу двух пользователей — методист (администратор) и учитель (побочный пользователь). Таким образом у каждого пользователя есть свой логин и пароль.
Пользователь. | Логин. | Пароль. |
Методист. | admin. | password. |
Учитель. | uchitel. | password. |
Таблица 1 — Данные об авторизации пользователей.
Такое разделение пользователей предоставляет разделение прав доступа к отчетной документации программы. Отчеты может составлять только методист учебного заведения, а учитель может лишь формировать промежуточную документацию и добавлять необходимую документацию по необходимому комплексу.

Рисунок 9 — Окно авторизации пользователя.
После ввода пользователем его логина и пароля, появится главное меню программы. Как уже было сказано, заранее программа настроена на работу двух пользователей, соответственно из-за разделения прав доступа для каждого из них создано главное меню.

Рисунок 10 — Главное меню администратора программы.
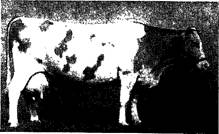
Рисунок 11 — Главное меню учителя программы.
Инструкция по работе (или описание пользовательского интерфейса) Мы рассмотрим работу программы на примере авторизации от имени администратора.
После запуска программы перед пользователем стоит выбор дальнейшего шага. В главном меню он может открыть три вкладки:
справочники;
документы;
отчеты.
Либо просто закрыть программу с помощью вкладки «Выход».
При открытии вкладки «Справочники» появится подменю справочники, в котором можно выбрать один из разделов:
учебно-методические комплексы;
преподаватели;
предметы.
Рисунок 12 — Подменю «Справочники».
После выбора одного из разделов, например «УМК», откроется новое одноименное окно, где пользователю предлагается заполнить справочник каталог.

Рисунок 13 — Справочник «УМК».
Все справочники однотипны и выполняют одни и те же функции. В окнах справочников пользователю предлагается выполнить добавление новой записи в справочник, удаление старой записи, редактирование необходимой и поиск нужной. Дополнительно присутствует кнопка для выхода из справочника.
Для добавления новой записи необходимо ввести нужные данные в поля ввода и нажать на кнопку «Добавить».
Для удаления старой записи необходимо в поле «Наименование» ввести наименование нужной записи и нажать на кнопку «Удалить». Либо в таблице с помощью мыши выделить запись, которую нужно удалить и нажать кнопку «Удалить».
Для редактирования записей необходимо в поле «Наименование» ввести нужную строку, нажать на кнопку «Редактировать», после чего остальные поля заполняться автоматически, после изменить нужные данные и нажать на кнопку «Сохранить».
Для поиска необходимой информации нужно в поле «Поиск» ввести нужное наименование и нажать на кнопку «Поиск».
Весь функционал справочников аналогичен друг другу, но есть отличительная черта справочника «УМК» от двух других, которая заключается в наличии кнопки работы с файловым архивом. Кнопка «Загрузка документов в архив» открывает файловый архив программы, где расположены документы по каждому УМК, зарегистрированному в программе.
Рисунок 14 — Файловый архив программы.
После проведения необходимых операций с данными нужно нажать кнопку «Выход», после чего будет открыто главное меню программы, где можно перейти в другую вкладку «Документы». Нажав на вкладку «Документы» появится меню с разделом:
ведомость учета.
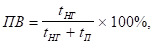
Рисунок 15 — Подменю «Документы».
Разберем состав окна документа «Ведомость учета движения УМК».
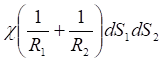
Рисунок 16 — Ведомость учета движения УМК.
Открыв окно «Ведомости», можно увидеть, что можно реализовать шесть функций:
добавление новой записи;
удаление старой записи;
редактирование созданной записи;
поиск необходимой записи;
формирование промежуточной документации в виде ведомости;
произвести работу с файловым архивом программы.
Для добавления новой записи необходимо ввести нужные данные в поля ввода и нажать на кнопку «Добавить». Для ввода данных в такие поля, как «Наименование УМК», «Специальность», «Код специальности», «Ответственный преподаватель», «Количество документов» необходимо использовать одноименные справочники с помощью небольших кнопок с текстом «…». Для этого нужно нажать на эту кнопку и в появившейся таблице выбрать нужную запись. Для заполнения поля «Дата» необходимо нажать на стрелочку справа поля и в появившемся календаре выбрать нужную дату.
Для удаления старой записи необходимо в поле «Номер по порядку» ввести код нужной записи и нажать на кнопку «Удалить». Либо в таблице с помощью мыши выделить запись, которую нужно удалить и нажать кнопку «Удалить».
Для редактирования записей необходимо в поле «Номер по порядку» ввести нужный номер, нажать на кнопку «Редактировать», после чего остальные поля заполняться автоматически, после изменить нужные данные и нажать на кнопку «Сохранить».
Для поиска необходимой информации нужно в поле «Поиск» ввести нужное наименование и нажать на кнопку «Поиск».
Чтобы сформировать ведомость учета необходимо нажать на кнопку «Оформить ведомость», либо указать в нижних полях даты период времени и нажать на кнопку «Оформить ведомость за указанный период». После чего ИС автоматически оформит ведомость.
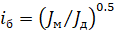
Рисунок 17 — Ведомость учета движения УМК.
После проведения всех манипуляций с документами нужно нажать на кнопку «Выход», после чего будет открыто главное меню программы, где можно перейти в другую вкладку «Отчеты».

Рисунок 18 — Подменю «Отчеты».
Нажав на вкладку «Отчеты» появится меню с разделами:
отчет по движению УМК;
отчет по движению профессиональных модулей;
отчет по движению предметов;
отчет наличия УМК.
Окна отчетов имеют, как и справочники, и документы, однотипный интерфейс и одинаковые функции.
Откроем «Отчет по движению УМК» и разберем его функционал. Для начала необходимо ввести период времени, за который будет формироваться отчет.
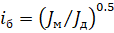
Рисунок 19 — Окно «Отчет по движению УМК».
После, нажав кнопку «Сформировать отчет движения УМК», появится отчет в табличной форме.
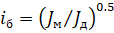
Рисунок 20 — Отчет по движению УМК.
Этот отчет появляется в HTML-документе под названием 1. html и сохраняется автоматически в корневой папке программы.
Произведя все манипуляции с разделами программы, и, решив все свои задания, пользователь может закрыть программу, нажав в главном меню вкладку «Выход». электронный документооборот информация Сообщение пользователю При работе с программой предопределено появление таких сообщений для пользователя, как «Неверный логин или пароль», которое появляется при неверном вводе данных авторизации, а также «Таблица пустая», которое появляется в том случае, если пользователь удаляет записи из таблицы, в которой нет никаких данных.
В остальных случаях появление никаких сообщений не предусмотрено.