Введение.
Основные способы создания таблиц программе Microsoft Word 2010
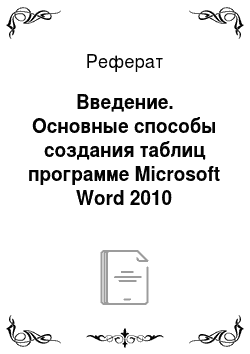
В этом реферате будет достаточно подробно и в тоже время, предельно понятно рассказано, как работать с этими инструментами Word. В работе с таблицами в среде Word 2010 нет ничего сверхсложного, это даже несколько проще, чем в Excel (так как Excel — это специализированный редактор таблиц и функционала у него на порядок больше). Тем не менее, что бы подробно описать все основные инструменты… Читать ещё >
Введение. Основные способы создания таблиц программе Microsoft Word 2010 (реферат, курсовая, диплом, контрольная)
В этом реферате будет достаточно подробно и в тоже время, предельно понятно рассказано, как работать с этими инструментами Word. В работе с таблицами в среде Word 2010 нет ничего сверхсложного, это даже несколько проще, чем в Excel (так как Excel — это специализированный редактор таблиц и функционала у него на порядок больше). Тем не менее, что бы подробно описать все основные инструменты и возможные действия, выполняемые при работе с таблицами, может потребоваться от меня — написать около 15−20 страниц на эту тему. Материал будет разбит на несколько частей, так что вам будет удобно выбирать читать то, что вам нужно, не утруждая себя изнурительными поисками.
Таблица
Таблица напоминает собой строго пропорциональную сетку, как минимум, по одной из оси координат. Она состоит из вертикальных столбцов и горизонтальных строк, которые при пересечении образуют ячейки, в форме прямоугольников различной величины (в зависимости от ширины строки и столбца). В ячейки можно поместить как обычный текст, так и изображения, а также другие ячейки. Если же поместить одну в таблицу в другую, мы получаем сложную таблицу. Таблицы, как и другие объекты Word, например, рисунки — можно перемещать по документу, вставлять из одного документа в другой, изменять размер, помимо этого можно изменять размер строк и столбцов, добавлять заливку, видоизменять текст внутри ячеек придавая ему различные эффекты, и так далее.
Создание таблицы.
Существует несколько способов создания таблиц — таблицу можно нарисовать, создать, используя шаблон, преобразовать текст в таблицу или, вообще, вставить из буфера обмена (аналогично — другого документа).
Чтобы быстро создать таблицу, с небольшим количеством строк и столбцов, часто используется, благодаря своей наглядности и простоте, следующий способ:
- 1 способ:
- 1. Откройте вкладку «Вставка»;
- 2. Поместите курсор в то место на странице, в котором должна располагаться будущая таблица;
- 3. В группе «Таблицы» нажмите кнопку «Таблица»;
- 4. В меню «Вставка таблицы» ведите курсор по таблице, пока не выберите размерность нужную вам, при этом типовой размер будущей таблицы и ее форма будет закрашиваться по ребрам сетки таблицы оранжевым цветом;
- 5. Подтвердите свой выбор, щелкнув левой кнопкой мыши — таблица с заданным количеством строк и столбцов будет вставлена в документ в месте размещения курсора.
Рисунок 1. Вставка таблицы при помощи меню «Вставка таблицы» кнопки «Таблица».
Если же вы хотите задать определенное число столбцов и строк для таблиц, размер которых превышает 10*8, можно воспользоваться окном «Вставка таблицы», для этого сделайте следующее:
- 2 способ:
- 1. Откройте вкладку «Вставка»;
- 2. Разметите курсор ввода текста в нужном месте (не забывайте о том, что именно размещение курсора, определяет местоположение будущей таблицы);
- 3. В группе «Таблицы» нажмите кнопку «Таблица» и в открывшемся меню выберите пункт «Вставить таблицу»;
- 4. В открывшемся окне «Вставка таблицы» укажите нужное количество строк и столбцов. При этом максимальное число строк в таблице не может быть большим 32 677-ми, а максимальное количество столбцов всего 63-и;

Рисунок 2. Вставка таблицы при помощи окна «Вставка таблицы».
Примечание. В этом окне также можно изменить значения для ширины столбцов. По умолчанию, для ширины столбцов задано значение «Авто» (аналогично пункту «По ширине окна») при котором ширина таблицы ограничивается шириной страницы (полями), а ширина столбцов меняется в зависимости от их количества. Если нужно, чтобы ширина столбцов зависела от их содержимого — выберите пункт «По содержимому». Если нужно задать определенное количество столбцов с фиксированной величиной — в группе «Автоподбор ширины столбцов» выберите пункт «Постоянная», затем либо при помощи регуляторов, либо вручную введите нужное значение ширины столбца. Если нужно использовать данные параметры для большого количества таблиц, используемых в дальнейшем — поставьте флажок в пункте «По умолчанию для новых таблиц». Знайте, что каждая ячейка автономна, и если вы, например, захотели изменить стиль или величину шрифта в одной ячейке — это никоим образом не повлияет на соседнюю (если только вы ее не выделили). Параметры форматирования для всех ячеек таблицы будут такими же, как и те, что были заданы в месте вставки таблицы.
Создание таблицы на основе шаблона.
Таблицу можно создать, используя шаблон. Это позволяет создавать таблицы по своему вкусу, тратя на это минимум времени. Ведь шаблон таблицы — это предварительно отформатированная таблица, с заданными критериями и которую можно редактировать согласно своим потребностям, к тому же, MS Word 2010 обладает достаточно большой коллекцией этих шаблонов таблиц, которые называются экспресс-таблицами. Чтобы создать таблицу, используя шаблон, сделайте следующее:
- 1. Откройте вкладку «Вставка» и предварительно разместите в нужном месте курсор;
- 2. В группе «Таблицы» нажмите кнопку «Таблицы»;
- 3. В открывшемся меню «Вставка таблицы» подведите курсор к пункту «Экспресс-таблицы»;
- 4. В меню «Встроенный» выберите нужный шаблон таблицы («Двойная таблица», «Календарь» трех типов, таблицы «С подзаголовками» двух типов, «Матрица» и «Табличный список»);
- 5. Шаблон таблицы будет вставлен документ, после чего вам останется только заменить базовые данные своими
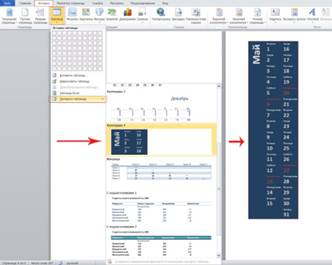
Рисунок 3. Создание таблицы на основе шаблона Рисование таблиц.
Если вы хотите создать таблицу, в которой много строк разной высоты и ячеек разной ширины, то проще всего использовать возможность рисования таблиц. Для этого сделайте следующее:
- 1. Откройте вкладку «Вставка»;
- 2. Разместите курсор ввода текста в место будущего расположения таблицы;
- 3. В группе «Таблицы» нажмите кнопку «Таблицы»;
- 4. В открывшемся меню выберите пункт «Нарисовать таблицу»;
- 5. Появившимся курсором в виде карандаша сначала нарисуйте базовый контур таблицы (не отпускайте левую кнопку мыши пока его не нарисуете), а затем нарисуйте строки и столбцы нужных вам размеров.
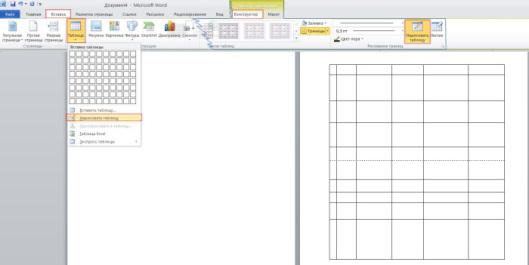
Рисунок 4. Рисование таблиц Что интересно, вы можете вносить различные данные в таблицу и тут же дорисовывать новые строки и столбцы. Для этого откройте вкладку «Конструктор» (если она не видна, выделите таблицу — достаточно щелкнуть на любом месте таблице — появится вкладка «Конструктор»). В группе «Рисование границ» нажимайте кнопку «Нарисовать таблицу» — когда кнопка выделена желтым, значит, активирован режим рисования таблиц и можно дорисовывать дополнительные строки и столбцы, а когда кнопка не активирована — можно вносить данные в ячейки таблицы.