Создание базы данных

Главной таблицей базы данных является таблица «Сотрудники». Остальные являются вспомогательными. Вспомогательные таблицы служат для сокращения времени при заполнении таблиц и форм, тем самым, упрощая работу. При присвоении имени таблице, как и имени базы данных, можно не ограничиваться восемью символами. Имя таблицы, как и имена других объектов базы данных, хранится в самой базе данных. Откроется… Читать ещё >
Создание базы данных (реферат, курсовая, диплом, контрольная)
Создание таблиц и определение связей между ними
Создаем таблицы базы данных, в которые впоследствии будет вводиться информация. В дальнейшем данные в таблице могут дополняться новыми данными, редактироваться или исключаться из таблицы. Можно просматривать данные в таблицах или упорядочивать их по некоторым признакам. Информация, содержащаяся в таблицах, может быть использована для составления отчетов. Кроме того, можно дать графическую интерпретацию информации, содержащейся в базе данных.
Создание таблицы в MS Access осуществляется в окне базы данных. Рассмотрим последовательность действий при создании таблицы в новой базе данных:
- 1. Открыть окно созданной Вами базы данных и перейти на вкладку «Таблицы» .
- 2. Нажать кнопку Создать в окне базы данных.
- 3. Откроется окно диалога «Новая таблица», в правой части которого находится список вариантов дальнейшей работы:
- * режим таблицы — позволяет создать новую таблицу в режиме таблицы;
- * конструктор — позволяет создать новую таблицу в конструкторе таблиц;
- * мастер таблиц — позволяет создать новую таблицу с помощью мастера;
- * импорт таблиц — позволяет осуществить импорт таблиц из внешнего файла в текущую базу данных;
- * связь с таблицами — позволяет осуществить создание таблиц, связанных с таблицами из внешних файлов.
- 4. Выбрать из этой таблицы подходящий вариант создания таблицы и нажать кнопку ОК.
- 5. Создать структуру таблицы с помощью выбранного Вами средства.
- 6. Для того чтобы связать таблицу с содержащейся в ней информацией, каждой таблице присваивается имя. Задать имя таблицы в окне диалога «Сохранение» и нажать кнопку ОК.
При присвоении имени таблице, как и имени базы данных, можно не ограничиваться восемью символами. Имя таблицы, как и имена других объектов базы данных, хранится в самой базе данных.
Определение необходимых в таблице полей.
При разработке полей для каждой таблицы необходимо помнить:
- · Каждое поле должно быть связано с темой таблицы.
- · Не рекомендуется включать в таблицу данные, которые являются результатом выражения.
- · В таблице должна присутствовать вся необходимая информация.
- · Информацию следует разбивать на наименьшие логические единицы
Задание индивидуального значения каждому полю С тем чтобы Microsoft Access мог связать данные из разных таблиц, например, данные о клиенте и его заказы, каждая таблица должна содержать поле или набор полей, которые будут задавать индивидуальное значение каждой записи в таблице. Такое поле или набор полей называют основным ключом. проектирование информационная access запрос.
Определение связей между таблицами. Межтабличные связи увязывают две таблицы с помощью общего поля, которое имеется в обеих таблицах. Существуют три типа связей:
- * один-к-одному — каждая запись одной таблицы не может быть связана более чем с одной записью другой таблицы.
- * Один-ко-многим — одна запись в одной таблице может быть связана со многими записями другой таблицы.
- * многие-ко-многим — означает, что каждая запись в первой таблице может быть связана со многими записями второй таблицы, а каждая запись второй таблицы — со многими записями в первой таблице MS Access не поддерживает такой вид связи.
Главной таблицей базы данных является таблица «Сотрудники». Остальные являются вспомогательными. Вспомогательные таблицы служат для сокращения времени при заполнении таблиц и форм, тем самым, упрощая работу.
Приступаем непосредственно к созданию таблиц в базе данных. Таблицы созданы при помощи конструктора. Введены имя поля и типы данных (текстовое, денежное, и т. д.): название таблицы, установка связей. Создание таблицы «Отделы» :
Приступаем непосредственно к созданию таблиц в базе данных. Таблицы созданы при помощи конструктора. Введены имя поля и типы данных (текстовое, денежное, и т. д.): название таблицы, установка связей. После нажатия кнопки «готово» следующее:
- · Щелкнем по кнопке Создать.
- · В окне Новая таблица выберите режим Конструктор и щелкнем по кнопке ОК. Появится окно Конструктора.
- · Введем название и тип данных.
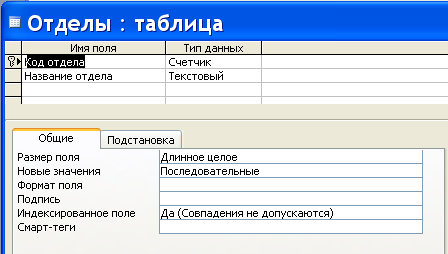
Рис. 1. Таблица в режиме конструктора
- · Сделайте поле Код ключевым, поместив курсор на имя этого поля и щелкнув по кнопке Ключевое поле.
- · Сохранить таблицу.
- · В появившимся окне нужно набрать имя таблицы и щелкнуть по кнопке ОК.
- · Закрыть таблицу.
- · Полученная таблица «Отделы». Заполняем либо вручную либо через форму.
Аналогично создаем остальные таблицы.

А) Б) Рис. 2. Созданные таблицы

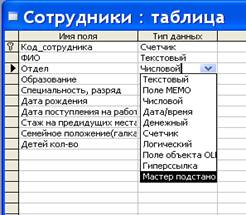

А) Б) Рис. 3. Работа с мастером подстановок
Таблица «Сотрудники» содержит внедряемые поля из других таблиц. Данная операция осуществляется с помощь мастера подстановок. Технология подстановки показаны на рисунках (Подстановка звания из таблицы «Звания»).
После создания таблиц определяем связи между ними, как показано на рисунке.

Рис. 4. Схема данных БД
Вызвав это окно нажатием правой кнопкой мыши, добавим все созданные таблицы. Далее создаем тип «один ко многим» щелчком по линиям.
Как видно, вид связей между таблицами — один ко многим, то есть одной записи первой таблицы соответствует много записей второй таблицы. Определение связей между таблицами способствует взаимному изменению информации, содержащейся в связанных полях. Созданная схема данных будет в дальнейшем использоваться для создания форм, запросов и отчетов.