Базы данных Аccess
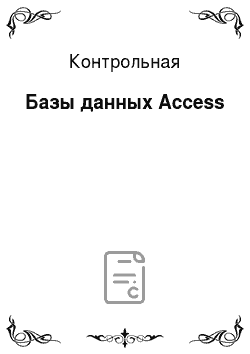
Для создание формы в окне базы данных нажмите кнопку Форму, а затем кнопку Создать. В открывшемся диалоговом окне выберите из списка «Мастер форм». После этого откроется диалоговое окно, позволяющее выбрать таблицы, а из них поля, включаемые в форму. Далее форма создается автоматически, почти без участия пользователя. При вводе данных с помощью формы для перехода к очередной, предыдущей, к первой… Читать ещё >
Базы данных Аccess (реферат, курсовая, диплом, контрольная)
Федеральное агентство по образованию Российской Федерации Ухтинский государственный технический университет Кафедра прикладной математики и информатики Контрольная работа по информатике Тема «СУБД Access».
Выполнил студент гр. ЭАП 2−05 Ванеев М.Ю.
Проверил Доцент Бойченко Л.П.
Ухта 2006.
Задание 1. Создание вспомогательных и основных таблиц в Microsoft Office Access.
Ход работы:.
Для создания таблицы в окне базы данных нажмите кнопку Таблицы, а затем кнопку создать. В открывшемся диалоговом окне выберите из списка Конструктор. После этого откроется диалоговое окно. В этом окне в графе Имя поля введите Номер произведения. Затем, нажав на панели инструментов кнопку с изображением ключа, сделав поле Номер произведения ключевым. Теперь в поле со списками Тип данных выберите Числовой. После этого в поле со списком Размер поля выберите Длинное целое. Затем определите второе поле. В графу Имя поля введите его название, а в поле со списком Тип данных выберите Текстовый. Длина текстового поля по умолчанию ровна 50 байтам — это значение можно изменять.
Для задания дат предусмотрен специальный тип данных: дата/время, причем в нижней части окна конструктора таблиц можно уточнить формат даты: краткий, средний… Можно даже создать шаблон для ввода дат. После этого окно можно закрыть с помощью кнопки системного меню. Таким способом создается таблицы.
Задание 2. Постройте схемы данных в Microsoft Office Access.
Ход работы:.
Для создание схемы данных надо использовать соответствующую кнопку панели инструментов. Кнопка называется «Схема данных». Диалоговое окно, появляющееся после нажатия этой кнопкой, позволяет выбрать таблицы для включения в схему данных. Важно, чтобы на схеме были не только представлены все таблицы базы данных, но и установлены связи между ними. Чтобы на схеме данных связать Код стиля, а в таблице Произведения с кодом стиля в таблице Стили надо как бы перетащить мышкой это поле из первой таблицы во вторую — на схеме появится соответствующая стрелка. Установить связи на схеме данных надо до создания форм, запросов и отсчетов, чтобы получить возможность включать в них поля из всех имеющихся таблиц.
Задание 3. Заполнение таблиц в Microsoft Office Access.
Ход работы: Заполнение таблиц полностью похоже на заполнение таблиц в Word-е, но в Access следует ссылаться на предыдущие таблицы, чтоб соединить их между собой. Это выглядит следующим образом:
Задание 4. Создание формы в Microsoft Office Access.
Ход работы:.
Для создание формы в окне базы данных нажмите кнопку Форму, а затем кнопку Создать. В открывшемся диалоговом окне выберите из списка «Мастер форм». После этого откроется диалоговое окно, позволяющее выбрать таблицы, а из них поля, включаемые в форму. Далее форма создается автоматически, почти без участия пользователя. При вводе данных с помощью формы для перехода к очередной, предыдущей, к первой или последней записи таблицы используется навигатор — линейка с кнопками, которую Access размещает в нижней части формы. Важно помнить, что форма — это не самостоятельный информационный объект, а только удобный способ визуализации записей таблиц, ввода в них данных и их корректировки.
Задание 5. Создание запросов в Microsoft Office Access.
отчет форма сортировка конструктор.
Ход работы:.
Чтобы создать запрос в окне базы данных нажмите кнопку Запросы, а затем кнопку Создать. В следующем диалоговом окне выберите таблицы, из которых собираетесь отбирать данные — появится окно. В этом окне в полях со списками Имя таблицы и Поле надо выбрать поля, включаемые в запрос, ниже можно выбрать вариант сортировки записей и указать условия их отбора. Закрыв окно, можно запомнить созданный запрос. При его просмотре мы видим виртуальную таблицу, включаемую не только те данные, которые были отобраны. Если изменить данные в исходных таблицах, то результат просмотра также изменится.
Задание 6. Создание отчета в Microsoft Office Access.
Ход работы:.
Для создание создания отчета выберите Отчеты в меню базы данных, нажмите мышью кнопку Создать и далее выберите из списка «Мастер отчетов». Следую указаниям мастера отчетов, в отчет легко включить итоговые строки. Для изменения ширины граф отчета надо перейти в режим конструктора. Чтобы в отчет включить записи за определенный интервал времени, легче всего сначала построить запрос, а затем для создания отчета в качестве источника данных выбрать не таблицы, а этот запрос.