Построение собственно БД
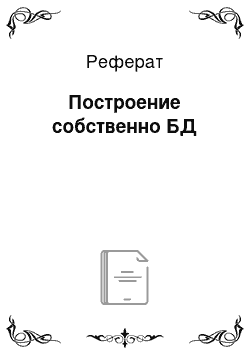
Значительные изменения следует ожидать в таблицах «Студент», «Предмет», «Изучение», «Успеваемость». Если для таблицы «Студент» процедура пополнения легко автоматизируется, то для таблиц «Предмет» и «Изучение» актуальным вопросом является автоматизация процедуры рабочего заполнения (фактически — автоматизация составления учебного плана и учебного графика). Необходимые таблицы из других БД… Читать ещё >
Построение собственно БД (реферат, курсовая, диплом, контрольная)
Опишем вариант технологии построения таблиц в рамках СУБД Access.
После открытия СУБД Access и выбора в промежуточном окне радиокнопки Новая база данных открывается окно Файл новой базы данных. В нем необходимо задать имя БД и ее адрес. После нажатия кнопки Создать открывается основное окно СУБД Access (рис. 14.5), в котором следует выбрать закладку Таблицы.
Построение структуры
Структуру таблицы проще всего сформировать с помощью конструктора. Для этого следует нажать кнопку Создание таблицы в режиме конструктора, при этом на экране появится основное окно для создания таблицы (рис. 14.6). Перечень полей таблиц БД «Учебный процесс» приведен в Приложении 1.
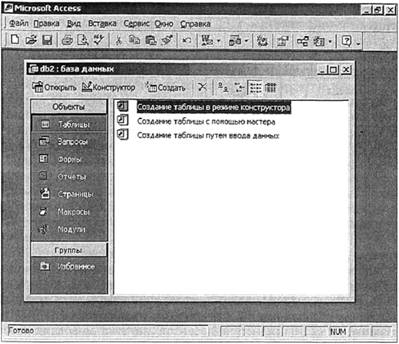
Рис. 14.5. Основное окно СУБД Access.
В верхней части основного окна (таблиц) указываются имена полей и соответствующие типы данных. Последние выбираются из поля со списком. В поле Описание окна возможно дать краткое содержательное описание полей таблицы.
В нижней части основного окна могут быть установлены свойства таблицы (параметры типов данных, начальные значения, условия на значения), введены индексные поля, указано условие обязательности заполнения поля таблицы.
Первичные ключевые поля, которые желательно располагать первыми в структуре, помечаются (с использованием клавиши Ctrl, если полей несколько), а затем на панели инструментов следует нажать значок с изображением ключа. Символы ключа появляются в соответствующих строках описания полей верхней части основного окна.
После завершения формирования структуры таблицы основное окно закрывают (значок «х» в верхнем правом углу). Компьютер в дополнительном всплывающем окне просит ввести имя таблицы (предлагая по умолчанию имя ТАБЛИЦАi, где i — порядковый номер) или отказаться от сохранения результата.
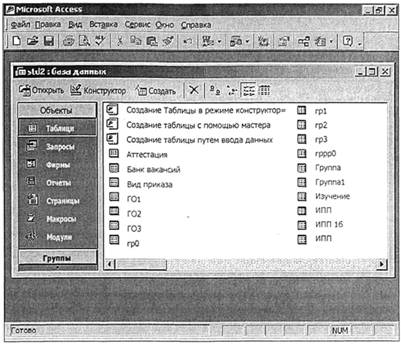
Рис. 14.6. Основное окно для создания таблиц После введения имени таблицы (например, «Группа») и нажатия кнопки Да дополнительного всплывающего окна это окно закрывается и имя таблицы появляется в списке таблиц закладки Таблицы основного окна СУБД Access.
Описанным способом формируется структура всех таблиц.
Установление связей
Для создания схемы связей следует нажать кнопку Схема данных на панели инструментов Access (в основном окне на закладке Таблицы — рис. 14.5), при этом на экране появляется основное окно, показанное на рис. 14.7.
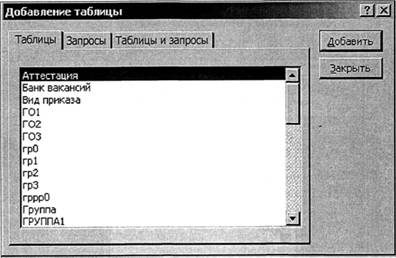
Рис. 14.7. Дополнительное окно схемы данных Во всплывающем дополнительном окне выбирают необходимые таблицы и добавляют в основное окно, после чего дополнительное окно закрывают.
Далее устанавливают связи от родительского ключа к внешнему ключу (например, «Группа.Номер группы», «Студент.Номер группы»). Для этого выделяют родительский ключ, нажимают левую кнопку мыши и, не отпуская ее, перетаскивают курсор к внешнему ключу. Появляется новое дополнительное окно (рис. 14.8), в котором указаны поля связи. Чтобы обеспечить ссылочную целостность, щелкают мышью на флажки Обеспечение целостности данных, Каскадное обновление, Каскадное удаление.

Рис. 14.8. Новое дополнительное окно схемы данных После закрытия дополнительного окна в основном окне схемы данных появляется соответствующая связь.
Аналогично устанавливаются и другие связи. В итоге получается схема, показанная на рис. 14.9 и характеризующая результаты нормали займи.
Заполнение
Изначально (рис. 14.9) должны быть заполнены таблицы «Кафедра», «Предмет», «Предприятие». Во вторую очередь заполняют таблицы «Лаборатория», «Специальность», «Преподаватель», «Банк вакансий». После этого может быть заполнена таблица «Группа». Далее следует перейти к таблицам «Студент» и «Изучение». Затем наступает очередь таблиц «Успеваемость», «ИПП», «Оплата», «Общежитие», «Приказ». Наконец, последней заполняется таблица «Вид приказа» и «Аттестация» .
Заполнение возможно проводить следующими способами:
- • непосредственным диалоговым вводом данных в таблицу;
- • через объект «форма» ;
- • из других баз данных;
- • из других таблиц данной БД с помощью вычислений и запросов.
Первые два способа предпочтительны при введении небольшого объема данных. Таблицы лучше использовать при заполнении с последующим просмотром данных.
Более удобно диалоговое введение данных через формы, перечень которых приведен в ТЗ.
Покажем формирование формы «Группа» на основе одноименной таблицы.
Необходимо в основном окне СУБД перейти на закладку Формы и нажать кнопку Создание формы с помощью мастера. В открывшемся первом окне Мастера выбрать таблицу и ее поля, которые следует поместить в форму. В последующих окнах выбрать внешний вид, стиль формы. В последнем окне Мастера задать имя формы (по умолчанию или после корректировки). Нажатие кнопки Готово завершает создание формы, имя которой появляется в списке основного окна СУБД (закладка Формы).
Корректировка формы возможна нажатием кнопки Конструктор для выбранной формы и передвижением с помощью мыши соответствующих элементов управления. Отметим, что создание главной кнопочной формы мало отличается от описанной процедуры.
Наряду с главными формами имеются подчиненные формы, не имеющие самостоятельного значения.
Дадим краткую характеристику основных форм.
В основных формах выделим простые формы, связанные с заполнением только одной таблицы, и составные формы, позволяющие заполнять сразу две и даже три таблицы.

Рис. 14.9. Схема связей БД «Учебный процесс» .
К простым формам относятся «Лаборатория», «Оплата», «ИПП», «Общежитие», «Студент» .
Формы «ИПП» и «Общежитие» требуют введения параметра. Форма «Студент» сделана с закладками. На первой закладке Паспорт выделены наиболее часто используемые и наиболее важные поля. Остальные закладки (Родственники, Образование, Личное фото) включают поля, используемые значительно реже.
К составным формам относятся «Группа» (позволяющая заполнять данные о группе и специальности), «Изучение» (изучение и успеваемость), «Кафедра» (кафедра, преподаватель, лаборатория), «Предмет» (предмет, изучение, успеваемость), «Предприятие» (предприятие, ИПП, банк вакансий), «Приказы на студента» (приказы и вид приказов).
В ряде форм введение кода (группы, студента и т. д.) упрощается введением поля подстановки, в котором кроме кода указывается значение соответствующего понятия. Подстановка осуществляется после нажатия «треугольника» в соответствующем поле и записи формы.
При введении данных из других БД чаще всего приходится их преобразовывать. Для этого используют такую последовательность.
Необходимые таблицы из других БД импортируют в текущую таблицу. Импорт относится и к Excelи Word-таблицам. Затем из импортированных таблиц составляют необходимые запросы-выборки с характеристиками полей таблицы, в которую необходимо ввести данные. Далее запрос-выборку переводят в запрос-обновление или запрос-добавление, реже в запрос-объединение.
Например, таблица «Студент» БД «Учебный процесс» заполняется с помощью запроса, составленного из таблицы «Студент!» другой БД.
Такой же прием применяется при использовании собственных таблиц БД «Учебный процесс». Примером использования собственных данных являются запросы, позволяющие провести вычисления полей в таблице «Группа» и заполнить таблицу «Изучение» .
С технической точки зрения возможно выделить начальное и рабочее заполнение.
Начальное заполнение осуществляется в процессе создания БД, отличается большой трудоемкостью и требует автоматизации процедуры. Автоматизация осуществляется системой промежуточных запросов и таблиц и может осуществляться в диалоговом или автоматическом режиме. Первый режим используется в процессе отладки БД. Во втором случае управление системой осуществляется макросами или программами на языке Visual Basic for Applications (VBA) при возникновении или изменении данных в определенных таблицах. Начальное заполнение может осуществляться в две стадии: частичное (для проверки работоспособности БД) и полное заполнение.
Рабочее заполнение характеризуется значительно меньшей размерностью процедуры обновления (добавления, удаления, изменения) данных. В связи с этим здесь более широко применим ручной диалоговый режим заполнения через формы или при непосредственном использовании таблиц. В то же время таблицы большой размерности, чаще всего «привязанные» к периодам времени (например, семестр), таблицы с вычисляемыми полями следует по-прежнему заполнять в автоматизированном режиме. Сюда же примыкают и процедуры архивации и автоматического изменения данных (названия групп, курса).
Осветим вопросы заполнения детальнее.
Начальное заполнение
Ряд таблиц («Группа», «Лаборатория», «Кафедра», «Преподаватель», «Специальность») имеют небольшую размерность. Они заполняются вручную в режиме диалога. Данные вводятся или непосредственно в таблицы, или через формы.
Вместе с тем в таблице «Группа» имеются вычисляемые поля, для введения данных в которые следует использовать систему запросов и таблиц как при начальном, так и при рабочем заполнении.
Более высокоразмерными являются таблицы «Предмет» и «Изучение». В силу отсутствия «электронного» источника данных информация вводится в них вручную из документов «Учебный план» и «Учебный график» соответственно. В таблицу «Изучение» вводятся также данные из таблиц «Преподаватель» и «Группа» .
Рабочее заполнение
Здесь следует разделить незначительные корректировки (от одной до нескольких записей) данных и введение крупных объемов данных. Целесообразно говорить лишь о втором виде заполнения, поскольку первый («ручной») вид не представляет сложности.
Речь идет о таблицах «Студент», «Предмет», «Предприятие». Содержание «производных» таблиц («ИПП», «Группа», «Успеваемость», «Общежитие», «Оплата») следует менять через макросы в автоматическом режиме.
Значительные изменения следует ожидать в таблицах «Студент», «Предмет», «Изучение», «Успеваемость». Если для таблицы «Студент» процедура пополнения легко автоматизируется, то для таблиц «Предмет» и «Изучение» актуальным вопросом является автоматизация процедуры рабочего заполнения (фактически — автоматизация составления учебного плана и учебного графика).
Ручным остается и заполнение таблицы «Предприятие», а также введение оценок по зачетам и экзаменам. С охватом базой данных всех кафедр оценки могут вноситься в таблицу БД «Учебный процесс» непосредственно преподавателями или секретарями кафедр в диалоговом режиме.