Adobe illustrator, его инструментарий для создания формы объекта
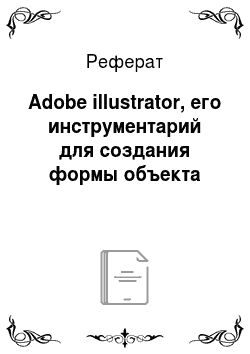
Для того чтобы завершить открытый контур, необходимо выполнить одно из следующих действий: щелкнуть на инструменте Реп («Перо») в палитре инструментов или, нажав клавишу Ctrl, щелкнуть кнопкой мыши в стороне от контура. Можно воспользоваться также «отвлекающим маневром»: в меню Select («Выделение») выполнить команду Deselect («Отменить выделение»), после чего можно начинать рисовать новую линию… Читать ещё >
Adobe illustrator, его инструментарий для создания формы объекта (реферат, курсовая, диплом, контрольная)
Программа Adobe Illustrator предлагает разнообразные средства для создания векторных изображений — от тончайших перьевых штрихов до имитации мазков кисти. Вместе с тем специфика векторной графики весьма далека от рисования «вручную», поэтому необходимо представлять себе, как создать векторный контур и как его редактировать (добавлять и удалять опорные точки, изменять форму и т. д.).
Контуры и опорные точки. Контур (англ, path) — это линия, создаваемая с помощью рисующих инструментов программы, которая представляет собой проволочную оболочку объекта (рис. 9.18., 9.19). Контуру могут быть затем присвоены параметры обводки (англ. stroke) и заливки (англ.fill). Обычно контур состоит из нескольких сегментов, представляющих собой элементарные кривые Безье и соединенных в опорных точках (англ, anchor points), или узлах. При перемещении одной опорной точки связанные с нею сегменты меняют свою форму. Изменить форму сегмента можно также перемещением управляющей точки (англ, control point), связанной с опорной точкой посредством управляющей линии (англ, control line).
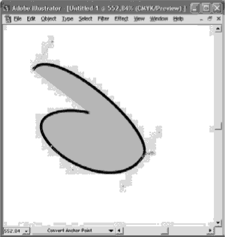
Рис. 9.18. Пример контура эллипса с обводкой, заливкой и выделенной опорной точкой.
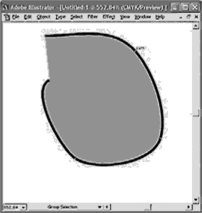
Рис. 9.19. Пример заливки открытого контура.
Контур считается открытым, если начальная и конечная точки не замкнуты, и закрытым, когда начальная и конечная точки сливаются в одну точку. У замкнутого контура теряется смысл начала и конца (хотя это не так для программы, которая в своей основе содержит стандарты языка PostScript, однозначно трактующего начальную и конечную точки и связи с необходимостью определить направление для управления заливкой в составных контурах). При заливке открытого контура программа проводит воображаемую прямую линию, соединяющую начальную и конечную точки, и заполняет его как закрытый контур.
Создавать контуры можно с помощью нескольких инструментов, расположенных в палитре инструментов. Достоинством векторных контуров является возможность в любой момент изменить как количество опорных точек и, соответственно, количество и форму сегментов, так и размер, форму, расположение и заливку всего объекта.
Инструменты группы Pencil. Инструменты группы Репей («Карандаш») предназначены для рисования произвольных линий «вручную» и удаления их фрагментов (рис. 9.20). Настройка инструмента представлена на рис. 9.21.
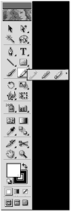
Рис. 9.20. Инструменты группы Pencil.
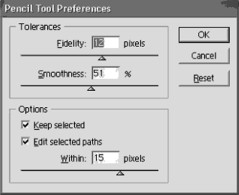
Рис. 9.21. Настройка инструмента группы Pencil.
Основным инструментом в группе является инструмент Репей («Карандаш»). Полученный контур, как и любой контур, доступен для редактирования. Число опорных точек зависит от длины и сложности рисуемой линии, а также от установок диалогового окна Pencil Tool Preferences (Параметры инструмента «Карандаш»), которое вызывается двойным щелчком на кнопке инструмента. В разделе Tolerances («Допуски») представлены два параметра, влияющих на характер контура. Значение в поле Fidelity («Точность») определяет расстояние в пикселах, на которое может отклоняться курсор при рисовании. Таким образом, в диапазоне от 0,4 до 20 пикселов определяете точность отслеживания движений курсора («чувствительность карандаша»): чем меньше значение, тем точнее линия и тем больше будет опорных точек, чем выше значение — тем «глаже» будет получаться линия. По умолчанию устанавливается значение 2,4. Значение можно установить и при помощи бегунка полосы настройки. Значение в поле Smoothness («Гладкость») определяет сглаженность контура в диапазоне от 0 до 100%, при этом чем больше значение, тем контур более сглажен. По умолчанию принято нулевое значение. Установка флажка Keep selected («Оставить выделенным») обеспечивает автоматическое выделение контура после его создания.
Если требуется замкнуть контур, то следует нажать клавишу Alt (белая вершина карандаша, там, где в реальном карандаше располагается иногда ластик, станет черного цвета, а рядом с курсором появится маленький кружок), затем отпустить кнопку мыши и только после этого — клавишу. В момент рисования контура его можно присоединить к уже имеющемуся, если при приближении к его конечной точке нажать клавишу Ctrl.
Нарисованную незамкнутую линию можно продолжить. Для этого ее следует выделить, затем подвести курсор к одной из конечных точек и, нажав кнопку мыши, провести линию дальше. Возможность эта становится доступной, если установить флажок Edit selected paths («Редактировать выделенные контуры») и определить расстояние в диапазоне от 2 до 20 пикселов. При рисовании этим инструментом используются текущие значения толщины и цвета обводки. Включив инструмент, следует подвести курсор к начальной точке, нажать кнопку мыши и начать рисовать — траектория при этом будет отмечаться пиксельной линией (рис. 9.22, 9.23).
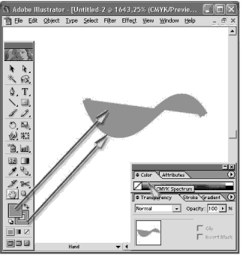
Рис. 9.22. Пример создания контура с помощью инструмента Pencil.
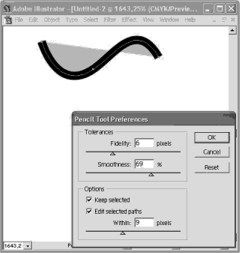
Рис. 9.23. Контуры, созданные с помощью инструмента Pencil, при разных значениях параметров Fidelity и Smoothness.
Инструмент Smooth. Изменить форму контура, а именно смягчить ее, можно с помощью специального инструмента Smooth («Сглаживание») группы Репей («Карандаш»). Двойным щелчком на соответствующей кнопке палитры инструментов вызывается диалоговое окно. Для работы этого инструмента необходимо выделить контур, а затем провести линию вдоль всего контура или его сегмента. Повторять эту операцию следует до получения требуемого уровня гладкости контура. Если пользователь работает в данный момент с инструментом Pencil («Карандаш») или Paintbrush («Кисть»), то клавиша Alt переключит их на инструмент Smooth («Сглаживание»).
Инструмент Erase. Для того чтобы удалить часть контура, можно использовать инструмент Erase («Ластик») группы Репей («Карандаш»). Действие этого инструмента не распространяется на текст и объекты, созданные с помощью инструмента Gradient Mesh («Градиентная сетка»). Удаление фрагментов выделенного контура происходит в результате проведения инструментом (с нажатой левой кнопкой мыши) вдоль требуемого фрагмента.
Инструменты группы Реп. Главными инструментами программы, которыми следует пользоваться, являются инструменты группы Реп («Перо», рис. 9.24). С их помощью можно создать любой контур с максимальной точностью и максимальной рациональностью (определить оптимальное количество узлов, которые следует располагать только в необходимых местах) и изменить любые его опорные точки и сегменты. Эти инструменты позволяют пользователю стать творцом формы, которая в графическом дизайне решает все.
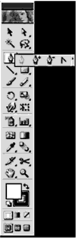
Рис. 9.24. Инструменты группы Реп в палитре инструментов.
Рисование прямолинейных сегментов. Простейшим графическим элементом является прямая линия, построить которую достаточно легко, используя инструмент Реп («Перо»). Для этого необходимо включить инструмент, подвести курсор к начальной точке и щелкнуть левой кнопкой мыши. На месте щелчка появляется заполненный квадратик, отображающий первую опорную точку сегмента, которая является активной до создания следующей точки. Затем нужно переместить курсор на новое место, где должна располагаться следующая точка, и снова щелкнуть левой кнопкой мыши. Две точки соединяются прямой линией. Если необходима линия с углом наклона, кратным 44 градусам, следует удерживать клавишу Shift. Таким образом, щелкая в нужных местах, можно получить произвольный многоугольник с прямыми сегментами.
Для того чтобы завершить открытый контур, необходимо выполнить одно из следующих действий: щелкнуть на инструменте Реп («Перо») в палитре инструментов или, нажав клавишу Ctrl, щелкнуть кнопкой мыши в стороне от контура. Можно воспользоваться также «отвлекающим маневром»: в меню Select («Выделение») выполнить команду Deselect («Отменить выделение»), после чего можно начинать рисовать новую линию или включить другой инструмент. Для того чтобы закрыть контур, необходимо щелкнуть на начальной точке в тот момент, когда рядом с курсором появится маленький кружок, символизирующий «точное попадание». Последнюю точку можно перемещать, если, не отпуская кнопки мыши, нажать клавишу «Пробел».
При соединении нескольких сегментов (элементарных кривых Безье) опорные точки могут быть двух типов: опорная точка, соединяющая две кривые без излома, называется гладкой опорной точкой (англ, smooth anchor point); опорная точка, соединяющая две кривые «на изгиб», называется угловой опорной точкой (англ, corner anchor point). При перемещении управляющей линии («рычага»), относящейся к гладкой опорной точке, изменяются обе кривые. При перемещении управляющей линии, относящейся к угловой опорной точке, изменяется только кривая, расположенная с той же стороны.
Рисование криволинейных сегментов с помощью инструмента Реп («Перо»). Так же получают следующие опорные точки и определяют кривизну линий. Впрочем, поправить (отредактировать) линию можно в любой последующий момент после завершения рисования (поэтому вначале бывает достаточно набросать подходящее количество опорных точек для предполагаемого контура). По умолчанию новая опорная точка создается гладкой. Для создания угловой опорной точки необходимо использовать клавишу Alt, которая нажимается при нахождении курсора на управляющей точке. Затем следует, не отпуская клавишу Alt, потянуть управляющую линию в противоположную сторону, это позволяет закончить построение сегмента. Последнюю точку можно перемещать, если, не отпуская кнопку мыши, нажать клавишу «Пробел».
Основные правила построения кривых. При создании векторного контура необходимо придерживаться изложенных ниже несложных правил. Для получения выпуклого сегмента кривой первую управляющую точку следует перемещать в сторону предполагаемой выпуклости, а вторую — в противоположную сторону. Если вторую точку перемещать в ту же сторону, то получается S-образная кривая.
Следует использовать как можно меньше опорных точек для того, чтобы получить достаточно сложный контур:
- • для кривой, имеющей одно направление, требуется одна опорная точка на 120 градусов;
- • для кривой, плавно изменяющей свое направление, требуются две опорных точки (в начале и в конце);
- • для кривой, изменяющей свое направление под углом, требуется опорная точка в каждой точке перегиба.
Выделение элементов объектов с заливкой. По умолчанию флажок Use Area Select («Выделение изнутри») раздела General («Основные») диалогового окна Preferences («Установки»), которое вызывается командой Preferences («Установки») меню Edit («Правка»), всегда установлен. Это позволяет выделять объекты в режиме Preview («Иллюстрация») щелчком в любой части объекта. Однако это не всегда бывает удобно, например, при необходимости выделять перекрывающиеся объекты. В таком случае данную функцию следует отключить.
Перемещение выделенных сегментов контура. Для перемещения выделенного сегмента контура без изменения его формы следует включить инструмент Direct Selection (Частичное выделение) Для перемещения прямого сегмента достаточно щелкнуть тем же инструментом Direct Selection (Частичное выделение).
Изменение формы выделенного сегмента. Для изменения формы криволинейного сегмента следует использовать инструмент Direct selection («Частичное выделение»). Кроме этого, изменение формы контура может быть связано с изменением типа опорной точки.
Для того чтобы преобразовать гладкую опорную точку в угловую или наоборот, следует включить инструмент Direct selection («Частичное выделение»), следует нажать клавишу , которая включит инструмент Convert anchor point («Преобразовать опорную точку»).
Дальнейшие действия зависят от типа опорной точки:
- • для преобразования гладкой опорной точки в угловую без управляющих линий достаточно щелкнуть на ней;
- • если щелкнуть на угловой точке и «потянуть» в сторону, образуется гладкая опорная точка.
Добавление и удаление опорных точек. В любом контуре можно добавлять неограниченное число новых опорных точек, а также удалять те из них, которые перестали быть нужными: добавление опорных точек позволяет создаешь более «прихотливый» контур, с большим числом изгибов и перегибов. Удаление опорных точек упрощает контур и уменьшает время на его обработку и печать. Для добавления и удаления опорных точек используются специальные инструменты группы Реп («Перо »):Add anchor point («Добавить опорную точку»), Delete anchor point («Удалить опорную точку»).
Удаление изолированных опорных точек. Наличие в документе изолированных опорных точек излишне усложняет его, увеличивает время на его обработку и даже может замедлить вывод изображения на печать. Причинами появления таких точек могут быть непоследовательное использование инструмента Реп («Перо»), а также не до конца выполненное удаление опорных точек контура. В некоторых программах (например, в Corel Draw) существование отдельной опорной точки невозможно в принципе. Для борьбы с такими опорными точками необходимо включить флажок Stray Points («Изолированные точки») диалогового окна Clean Up («Вычистить»), которое вызывается командой Clean Up («Вычистить») меню Object Path («Объект | Контур»).