Мудборд.
Композиция костюма

Основным понятием в редакторе является понятие объекта. Векторным объектом называется элемент изображения: прямая, кривая, круг, прямоугольник и т. д. При помощи комбинации нескольких объектов можно создавать группы объектов или новый сложный единый объект, выполнив операцию группировки. Независимо от внешнего вида любой векторный объект имеет ряд общих характеристик. Область внутри замкнутого… Читать ещё >
Мудборд. Композиция костюма (реферат, курсовая, диплом, контрольная)
Мудборд (англ, moodboard — «доска настроения») — визуальное представление дизайн-проекта, состоящее из изображений, описаний, образцов тканей и пр. Служит для отражения общего настроения и тематики будущей коллекции, способствует эффективной коммуникации между членами креативной команды, исполнителем и заказчиком. Часто выполняется в виде коллажа. Мудборд может применяться:
- • в качестве самовыражения (чтобы отразить свое настроение);
- • для разного рода презентаций;
- • как творческий процесс, для отдыха и переключения;
- • для определения стилевой направленности. Например, если планируется праздник (день рождения, свадьба);
- • для подбора внешнего образа (одежды, создания и проработки стиля);
- • как инструмент вдохновения.
В основном мудборды используют дизайнеры — как при проектировании коллекции, так и для презентации проекта — например, делая презентации коллекций (в индустрии моды) или концепций сайтов (в веб-дизайне). Также мудборды применяются при создании журналов (особенно глянцевых), планировании фотосессий.
Мудборд — это коллаж из фотографий и рисунков, иногда текстов, отражающих главную идею проекта, своеобразная визуальная иллюстрация того, что пытается донести автор. Даже само буквальное значение слова — «доска настроения» — дает отличное понимание, что нужно делать.
Сегодня набирают популярность интерактивные мудборды, созданные на компьютере. Создавать мудборд можно и с помощью программы Adobe Photoshop, если нужен электронный вариант — для работы, онлайн-презентаций, социальных сетей, в качестве иллюстраций в интернет-пространстве. Также для создания мудбордов используются онлайн-сервисы, например:
- • Pinterest;
- • Moodstream;
- • Moodboard;
- • MoodShare;
- • Gimme Bar;
- • Mural.ly;
- • Evernote.
Примеры мудбордов приведены на рис. 9.15, 9.16.
Графический пакет Corel Draw
На рынке профессиональных графических программ до настоящего времени постоянно укрепляют свои позиции компании Adobe и Corel, выпуская новые версии своих популярных программ. Приложения компьютерной графики очень разнообразны. Для каждого направления создается специальное программное обеспечение, которое называется графическими программами или графическим пакетом. Несмотря на то, что для работы с компьютерной графикой существует множество классов программного обеспечения, различают всего три вида компьютерной графики: растровая, векторная и фрактальная.
Corel Corporation — канадская корпорация, ведущий мировой разработчик программных средств, офисных и графических приложений для персонального компьютера. Основана в 1985 г. Майклом Кауплендом. Corel Draw — профессиональный пакет для создания векторных.
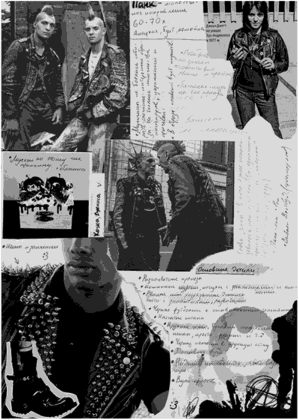
Рис. 9.15. Пример мудборда.
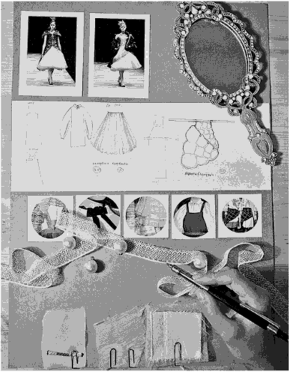
Рис. 9.15. Пример мудборда.
иллюстраций с возможностями редактирования текста, макетирования и подготовки макета. Corel Draw предназначен для работы с векторной графикой и является несомненным лидером среди подобных программ. Популярность Corel Draw объясняется большим набором средств создания и редактирования графических образов, удобным интерфейсом и высоким качеством получаемых изображений. С его помощью можно создавать как простые контурные рисунки, так и иллюстрации. Corel Draw уникален, так как он обладает интуитивностью, понятностью, универсальностью, что определяет его доступность и востребованность для пользователей-непрофессионалов всех возрастов и профессий. С другой стороны, этот редактор очень мощный, в него включен весь набор профессиональных функций, реализованных на высоком программном уровне, что делает его основной программой, использующейся профессионалами в большинстве издательств, типографий и фирм, занимающихся допечатной подготовкой. Эта программа доступна для всех пользователей, ей посвящено много обучающей литературы.
Основным понятием в редакторе является понятие объекта. Векторным объектом называется элемент изображения: прямая, кривая, круг, прямоугольник и т. д. При помощи комбинации нескольких объектов можно создавать группы объектов или новый сложный единый объект, выполнив операцию группировки. Независимо от внешнего вида любой векторный объект имеет ряд общих характеристик. Область внутри замкнутого объекта можно залить одним цветом, смесью цветов или узором. У замкнутого объекта не может быть различных заливок или соединительных линий различной толщины и разных цветов.
Редактор Corel Draw позволяет вставлять растровые рисунки в документ, при этом каждый растровый рисунок является отдельным объектом и его можно редактировать независимо от других объектов. Хотя Corel Draw предназначен для обработки векторной графики, он располагает мощными средствами для работы с растровыми рисунками, причем они не хуже, чем у многих редакторов растровой графики.
Данная программа также имеет средства для работы с текстом. Благодаря множеству видов форматирования фигурного и простого текста как объекта, в редакторе можно создавать рисунки с текстовым сопровождением. При этом фигурный текст позволяет выполнять над ним операции, присущие векторным объектам.
Рисование прямоугольников и эллипсов. Выбрать инструмент «Прямоугольник» на панели инструментов и поместить курсор в область рабочего пространства. Нажать кнопку мыши и перемещать мышь до тех пор, пока прямоугольник не достигнет нужных размеров.
Создание прямоугольника по трем точкам. Выбрать инструмент «Прямоугольник» по трем точкам. Щелкнуть левой кнопкой мыши в любой точке рабочего пространства и с нажатой кнопкой перетащить указатель в любом направлении для создания стороны прямоугольника. Отпустить кнопку мыши и растянуть указатель до появления требуемого прямоугольника. Чтобы завершить рисование и закрепить размеры прямоугольника, нужно щелкнуть левой кнопкой мыши. Активизировать инструмент «Эллипс». Выбрать один из вариантов (эллипс, сектор или дуга) на панели свойств. При рисовании сектора или дуги выбрать вариант «по часовой стрелке/против часовой стрелки» на панели свойств. Преобразование прямоугольника — скругление углов. Выбрать инструмент «Форма», щелчком мыши выделить прямоугольник и потянуть за один из появившихся узлов вдоль стороны.
Создание эллипса по трем точкам. Выбрать инструмент «Эллипс» по трем точкам. Дальнейшее рисование происходит аналогичным образом, как прямоугольника. Только на первом этапе рисуется диагональ.
(центральная линия) эллипса. Чтобы преобразовать эллипс — создать дугу или сегмент, — необходимо инструментом «Форма» выделить эллипс. В верхней части эллипса будет находится узел. Для создания дуги нужно переместить узел при нажатой левой кнопке мыши из эллипса наружу, а для преобразования в сегмент — вовнутрь.
Точно так же, как прямоугольники и эллипсы, создаются и другие простые фигуры (кнопки «От руки», «Многоугольник» и «Автофигуры» на панели инструментов). Поскольку фигуры могут быть разными, следует перед рисованием их настроить (в окне Options, вызываемом двойным щелчком мыши по соответствующему значку). При помощи данных инструментов можно построить различного вида спирали, многоугольники, звезды, блок-схемы, выноски, стрелки, прямые, кривые, размерные линии, кривые Безье и др.
Выделение объектов. После создания любого объекта наступает этап редактирования, во время которого объект преобразуется в соответствии с требованиями. Перед этим необходимо его выделить. Для выделения отдельного объекта необходимо выбрать инструмент «Указатель», а затем щелкнуть мышкой на выбранном объекте. Для снятия выделения нужно щелкнуть в любой позиции на рабочей странице.
Трансформация объектов. Когда говорят об операциях трансформирования или преобразования, то имеют в виду операции, при которых происходит изменение взаимного положения отдельных частей объекта и их размеров, но не изменяется форма контуров отдельных частей объектов.
Перемещение и удаление объектов. Для удаления объекта или группы объектов необходимо их выделить, а затем нажать клавишу Delete. Для перемещения объекта нужно выделить его, после чего нажать несколько раз любую клавишу управления курсором. Расстояние, на которое перемещаются объекты при каждом нажатии можно настроить, выполнив команду «Выравнивание — Трансформация — Позиция», на открывшейся панели «Трансформация» указать числовое значение расстояния.
Копирование объектов. Для создания дубликата объекта имеются два способа. Первый: необходимо выделить объект и нажать клавишу «+»; при перемещении объекта, не отжимая левой кнопки мышки, нажать на правую. Таким же образом можно скопировать выделенную группу объектов. Второй способ: выделить объект, нажать левую кнопку мыши и перетащить его в нужное место, после этого быстро щелкнуть правой кнопкой мыши. Выбрать команду «Правка — Копирование». Выделить объект и нажать правую кнопку мыши. В контекстном меню выбрать одну из команд: «Вырезать» или «Копировать». Объект будет помещен в буфер обмена. Снова нажать правую кнопку, а затем выбрать команду «Вставить».
Поворот, скос и зеркальное отображение объектов. Поворот объекта выполняется после выделения его инструментом «Указатель» (двойным щелчком). После этого маркировочные квадратики заменятся на двунаправленные стрелки, а крестик, обозначающий центр объекта, — на кружок с точкой. Для поворота объекта нужно выбрать двойную угловую стрелку и при нажатой левой кнопке мыши повернуть объект на необходимый угол. Как только угол поворота объекта достигнет нужной величины, отпустить кнопку мыши. Для выполнения точного поворота объекта необходимо выделить объект, а затем выбрать команду «Выравнивание — Трансформация — Поворот» и на открывшейся панели «Поворот» указать величину угла, на который необходимо повернуть объект. Для наклонения объекта выбрать двойную стрелку и при нажатой левой кнопке мыши наклонить объект необходимый угол. Для выполнения точного наклона объекта необходимо выделить объект, а затем выбрать команду «Наклон».
Изменение формы прямых и кривых линий. Объекты Corel Draw состоят из узлов и сегментов, которые соединяют эти узлы. Изменение формы объектов связано, в основном, с изменением взаимного расположения и количества узлов, а также кривизны сегментов. В зависимости от способа редактирования объекты можно разделить на две группы:
- • все объекты, которые состоят из кривых линий. Объекты этой группы можно произвольно редактировать;
- • стандартные объекты: прямоугольники, эллипсы и многоугольники, а также автофигуры. Форму этих объектов можно изменять только в соответствии с предопределенным алгоритмом.
Изменение параметров контура. Контуром в Corel Draw называется любой объект, созданный с помощью инструментов рисования. К контурам принадлежат все геометрические и другие фигуры, произвольные и плавные кривые линии. Для изменения параметров контура служит группа инструментов, находящаяся в нижней части панели инструментов.
Заливка объектов. Corel Draw, начиная с ранних версий, славится своими великолепными заливками. Большего разнообразия и количества заливок нет ни в одном графическом редакторе. Данный редактор предоставляет огромный выбор декоративных заливок, и в каждой из заливок можно настраивать множество параметров, получая другие заливки.
Выравнивание и распределение объектов. Выровнять и распределить объекты автоматически можно с помощью подкоманд команды «Монтаж — Выровнять» и «Распределить», где представлены все возможные способы выравнивания и распределения объектов. Выровнять и распределить объекты можно «вручную», используя сетку, измерительные линейки и направляющие. Измерительные линейки, расположенные сверху и слева, позволяют определить размеры и местонахождение объектов, а направляющие линии и сетка — более точно позиционировать объекты.
зоб.
Группировка объектов. Группировка объектов применяется для двух целей:
- • совершение общих преобразований над несколькими объектами или задание общих свойств;
- • упорядочивание сложных структур.
Группировать можно разные объекты независимо от их типа: геометрические фигуры, текст, иллюстрации и т. д.
Соединение объектов. Самый удобный способ создать сложные геометрические объекты — составить их из простых. В отличие от объединения объектов в группы, получается один новый объект. В графическом редакторе Corel Draw имеются три команды формирования объектов из нескольких других: «Объединение», «Исключение» и «Пересечение». Все перечисленные операции выполняются с помощью кнопок, расположенных на панели свойств. Для выполнения операции необходимо выделить нужные объекты и щелкнуть по одной из трех кнопок.
Специальные эффекты. Создав и отредактировав векторные объекты, можно применить к ним различные оригинальные эффекты для получения более выразительных и красивых графических документов. Инструменты интерактивных эффектов сгруппированы на вспомогательной панели инструмента «Интерактивный переход» или в меню «Эффекты».
Интерактивное искажение объекта. Инструмент интерактивного искажения позволяет изменять форму выбранного векторного объекта по определенным установленным правилам. Для выполнения операции необходимо выбрать инструмент «Интерактивное искажение». В результате в строке состояния редактора отобразятся кнопки, характеризующие три режима его работы:
- • «толкать и тянуть» — в данном режиме узловые точки объекта передвигаются относительно центра наружу или к центру;
- • «зигзаг» — позволяет быстро создать изображение зубцов вдоль выделенного контура;
- • «скрутка» — применяется для скручивания объектов относительно заданного центра.
Создание объемных объектов. Иллюзия объема в Corel Draw создается за счет проецирования точек вдоль края объекта и их соединения для формирования поверхностей. Применение цветовых эффектов с иллюзией глубины для вновь созданных поверхностей усиливает впечатление объема. Для выполнения операции необходимо выделить объект, выбрать инструмент «Интерактивная экструзия» на вспомогательной панели интерактивных инструментов и установить указатель мыши на объекте. Нажать кнопку мыши и, не отпуская ее, передвинуть мышь в сторону, после чего отпустить. На экране появятся контуры объема и вектор настройки данного эффекта.
Применение линз. Принцип действия линз напоминает обычные стеклянные линзы. С помощью линз можно быстро смоделировать прозрачность, усиление цвета, фильтрацию цвета, полутоновое и инфракрасное изображение, а также увеличить и исказить изображение. Линзу могут иметь только замкнутые объекты, а смотреть через линзу можно на любые объекты. Для создания эффекта линзы требуется два объекта: верхний, играющий роль линзы, и нижний объект, который преобразуется в результате воздействия линзы.
Работа с текстом. Хотя Corel Draw является программой, предназначенной главным образом для создания графических объектов, она вполне может справиться с задачами, которые обычно решаются при помощи текстовых редакторов. Существует возможность работы с двумя разновидностями текстовых объектов: с фигурным и простым текстом.
Создание фигурного текста. Для ввода и фигурного и простого текста используется один и тот же инструмент — «Текст», который находится в средней части палитры инструментов. Переход к этому инструменту может быть произведен по нажатию клавиши F8. Каким будет текст — фигурным или блочным — зависит от того, какие начальные действия выполняются перед вводом.
Создание простого текста. Ввод простого текста имеет ряд особенностей. Для его ввода необходимо активизировать инструмент «Текст» и курсором нарисовать рамку в любом месте рабочего пространства. После рисования рамки текстовый курсор будет находиться в ее верхнем левом углу, и можно будет вводить текст. По достижению правого края рамки курсор автоматически переходит на следующую строку.
Форматирование и редактирование текста. Если к тексту были применены эффекты, отредактировать его можно в окне «Редактирование текста» на панели свойств. Работа в этом окне не отличается от работы с простым текстовым редактором. Corel Draw предоставляет возможность вводить и редактировать текст, выделять фрагменты и менять их форматирование с помощью кнопок, расположенных в верхней части окна. Можно импортировать и экспортировать текст при помощи команд «Импорт» и «Экспорт».
Преобразование текста в другой вид. Во время работы может возникнуть необходимость изменить вид текста с фигурного на простой или наоборот. Для преобразования фигурного текста в простой необходимо выделить фрагмент фигурного текста инструментом «Указатель» или одним из инструментов рисования фигур и выполнить команду «Преобразовать в простой текст» из меню «Текст». Для преобразования простого текста в фигурный необходимо выделить фрагмент простого текста и выполнить команду «Преобразовать в фигурный текст».
Размещение текста вдоль кривых. Размещение текста вдоль контура — эффект, характерный для всех программ векторной графики. Графический редактор Corel Draw позволяет сразу ввести текст или разместить уже введенный фигурный текст по любой заданной замкнутой или незамкнутой кривой линии или фигуре. Разместить вдоль кривой можно только текст, состоящий из одной строки.
Работа с растровыми изображениями. В редакторе Corel Draw включены мощные средства для работы с растровыми изображениями. Можно вставить растровый рисунок в графический документ, преобразовать любой векторный рисунок в растровый, а также трассировать растровое изображение, чтобы получить на его основе векторный рисунок.
Преобразование в растровую графику. Для преобразования объектов векторной графики необходимо выделить объекты, а затем выполнить команду «Растровые изображения» — «Преобразовать в растровое изображение». Откроется окно «Преобразование в растровое изображение», в котором можно выполнить следующие настройки:
- • в поле «Цвет» установите количество цветов, которое необходимо получить в растровом изображении;
- • при установке флажка в поле «Смешанный» некоторые оттенки можно получить смешением нескольких цветов;
- • в поле «Разрешение» задается разрешение рисунка в точках на дюйм;
- • установка флажка «Сглаживание» позволяет получить более гладкие изображения путем удаления изломов из исходного рисунка;
- • установка флажка «Прозрачный фон» позволяет создать более прозрачный фон рисунка.