Выполнение программы.
Проектирование и разработка информационной системы "Планирование и управление ресурсами предприятия"

Рассмотрим пункт главного меню «Документы». Как правило, набор документов в системе «1С: Предприятие» аналогичен набору реальных первичных бухгалтерских документов, используемых в организации, которые требуется вводить в информационную базу (накладная на перемещение ТМЦ, инвентаризация ТМЦ, приходная и расходная накладные, платежное поручение, счет, приходный и расходный кассовые ордера и т. д… Читать ещё >
Выполнение программы. Проектирование и разработка информационной системы "Планирование и управление ресурсами предприятия" (реферат, курсовая, диплом, контрольная)
После установки программы «1С: Предприятие» на компьютер и запуска, открывается окно «Запуск 1С: Предприятия» (рисунок 6). В данном окне требуется выбрать режим работы приложения: конфигуратор, отладчик, монитор и собственно режим непосредственной работы с базой данных 1С: Предприятие.

Рисунок 6. Запуск приложения Далее после выбора режима нам необходимо указать путь к имеющейся базе данных, или же выбрать базу данных из списка, если она уже запускалась на этом компьютере.
Указание пути для имеющейся базы данных выполняется с помощью диалогового окна «Регистрация Информационной Базы» (рисунок 7). Пользователь должен указать путь к базе данных, при помощи диалога, либо вручную. После того как программа найдет вашу базу данных у вас будет возможность переименовать ее.
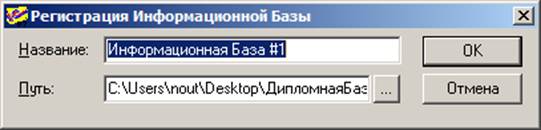
Рисунок 7. Регистрация Информационной Базы Итак мы выбрали режим работы программы, указали путь к имеющейся базе данных, теперь подтверждаем свой выбор нажатием кнопки «ОК» в окне «Запуск 1С: Предприятия». Теперь нужно выбрать пользователя для работе в информационной системе (рисунок 8). Добавить нового пользователя, назначить ему личный пароль, и установить права может администратор в режиме конфигурирования.

Рисунок 8. Выбор пользователя Перед началом функционирования системы необходимо установить пользователям права на использование системы. Для этого в Конфигураторе под правами администратора конфигурации в разделе меню «Администрирование» следует выбрать пункт «Пользователи» (рисунок 9).
Рисунок 9. Выбор пункта «Пользователи».
В окне списка пользователей необходимо указать права, которыми будет обладать каждый пользователь в системе (рисунок 10):
- * администратор базы данных;
- * пользователь базы знаний.
Администраторам базы знаний необходимо дать соответствующие права на управление системой, и, если требуется, выделить определенного ответственного пользователя за процедуру обмена с сайтом. Всем остальным пользователям, которые будут использовать систему, назначаются права пользователей базы знаний.
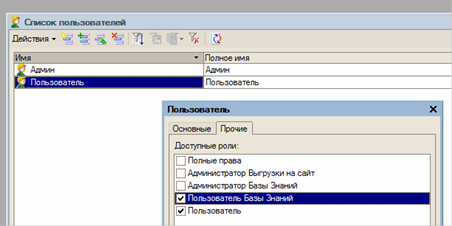
Рисунок 10. Разграничение прав пользователей Для входа в режиме администратора требуется ввести пароль. Администратору доступны все функции программы, включая оформление приходов и расходов. Для режима пользователь вход осуществляется без запрашивания пароля. Однако в режиме пользователь функции программы ограничены.
После выбора пользователя и входа в программу автоматчески открывается окно запланированных транспортных задач.

Рисунок 11. Запланированные задания С помощью данной информационной системы, предприятие может планировать свою работу на месяцы вперед. Это необходимо чтобы сотрудник не забыл, о каких либо запланированных действиях. Имеется возможность просмотреть запланированные задания за любой день.
После просмотра списка запланированных заданий пользователь принимает решение, и уже после того как он свернет или закроет данное окно перед ним появиться главное меню нашей информационной системы.

Рисунок 12. Рабочее окно программы Главное меню разделено на следующие пункты: «Файл», «Действия», «Операции», «Справочники», «Документы», «Журналы», «Отчеты», «Сервис», «Окна», «Помощь»,.
Рассмотрим содержимое пункта главного меню «Справочники»:
- — Наша фирма — содержится информация о фирме, есть возможность добавить какую либо информацию о фирме;
- — Сотрудники — список сотрудников предприятия, указывается Ф.И.О сторудника, должность, и структурное подразделение предприятия;
- — Активы — движимое и недвижимое имущество предприятия;
- — Подразделения — список подразделений. Работа напрямую с данным справочником не ведется, т.к. он участвует только как параметр для какой либо записи;
- — Товары — список товаров, обрабатывается документами приходная и расходная накладная;
- — Контрагенты — список клиентов фирмы, поставщиков и покупателей. Как правило в данный справочник добавляют постоянных клиентов;
- — Должности — список должностей. Работа напрямую с данным справочником не ведется, т.к. он участвует только как параметр для какой либо записи.
Рассмотрим пункт главного меню «Документы». Как правило, набор документов в системе «1С: Предприятие» аналогичен набору реальных первичных бухгалтерских документов, используемых в организации, которые требуется вводить в информационную базу (накладная на перемещение ТМЦ, инвентаризация ТМЦ, приходная и расходная накладные, платежное поручение, счет, приходный и расходный кассовые ордера и т. д.). Каждый документ имеет визуальное представление (экранную форму), которое может сосотоять из двух частей — шапки и табличной части. Экранная форма может иметь неограниченное количество реквизитов в шапке и в многострочной части, которые заполняются при его вводе в систему. Кроме того, документ обычно имеет печатную форму, которая может быть сформирована и выведена на печать, представляет собой его бумажный эквивалент.
Важным свойством документа в компоненте «Торговля+Склад» является его возможность автоматически формировать движение по регистрам. Такое движение будет принадлежать документу. Для накопления и использования в виде отчетов информации в системе предусмотрены так называемые регистры. Например, в регистре «Банк» накапливается информация об операциях по расчетному счету организации, регистры «Поставщики», «Покупатели» служат для накопления информации о взаиморасчетах с контрагентами предприятия, в регистре «Продажи» хранится информация оборотах по продажам услуг.
Содержимое пункта «Документы»:
Приходная — формирует приходную накладную. Имеет удобную форму для ввода данных, отправляет приходную накладную на печать, и вносит изменения в справочник «Товары»;
Расходная — формирует расходную накладную. Имеет удобную форму для ввода данных, отправляет расходную накладную на печать, и вносит изменения в справочник «Товары»;
График работы — форма для планирования транспортных услуг;
Выполненная работа транспорта — отчет по состоянию транспорта.
Рассмотрим содержимое пункта меню «Журналы»:
УчетТоваров — отчет по движению товара, с возможностью выборки и поиска товара;
ГрафикРаботы — назначенные задания для транспорта;
ТранспортВыполнено — список выполненных заданий для транспорта.
Для того чтобы создать накладную на приход товара пользователь должен зайти в пункт меню Документы / Приходная. Программа автоматически заполнит поля «№ накладной», «Дата», «Фирма» (рисунок 13).

Рисунок 13. «Приход товара».
Затем пользователь заполняет поля «Товар», «Количество», «Цена», «Сумма». При нажатии на кнопку «Записать», товар будет добавлен в справочник «Товары». При нажатии на кнопку «ОК», приход товара будет проведен по бухгалтерии, по дебитному счету. Распечатать накладную можно по нажатию кнопки «печать». При нажатии на кнопку «Закрыть» данная форма закроется, все не сохраненные данные сотрутся.
Для того чтобы создать накладную на расход товара пользователь должен зайти в пункт меню Документы / Расходная. Программа автоматически заполнит поля «№ накладной», «Дата», «Фирма» (рисунок 14).
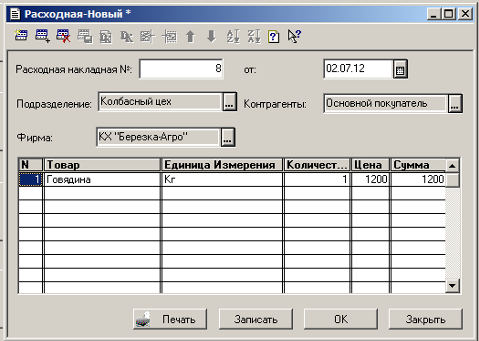
Рисунок 13. «Расход товара».
Затем пользователь заполняет поля «Товар», «Количество», «Цена», «Сумма». При нажатии на кнопку «Записать», товар будет добавлен в справочник «Товары». При нажатии на кнопку «ОК», приход товара будет проведен по бухгалтерии, по кредитному счету. Распечатать накладную можно по нажатию кнопки «печать». При нажатии на кнопку «Закрыть» данная форма закроется, все не сохраненные данные сотрутся.
Рассмотрим самый требуемый отчет, это отчет по остаткам товаров. Для запуска требуется выполнить «Отчеты / Остатки товара». Затем в диалоговом окне «Остатки товара» необходимо ввести начальную и конечную дату, подотчетного периода. Также можно произвести выборку по подразделениям. После нажатия на кнопку «Сформировать» откроется таблица «отчет остатки / обороты» (рисунок 14) в которой будет указано все движение товара. Бухгалтерия на предприятии основана на забалансовых счетах, поэтому нередко в графе конечный остаток можно увидеть отрицательное число.
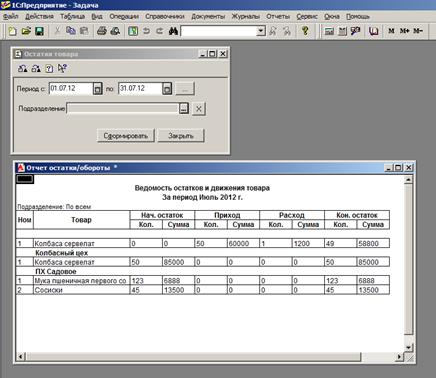
Рисунок 14. Рабочее окно «остатки товара».
Также существует журнал фиксирующий все действия, совершаемые пользователем (рисунок 15). То есть при необходимости можно увидеть, какие проводки были совершены в определенное время. С помощью данного журнала можно легко найти когда именно возникли какие либо неполадки в процессе делопроизводства.

Рисунок 15. Окно «График работы».