Создание формы и работа с ней

Для создания автоформы используют режим Формы в окне базы данных (рис 3.12). Далее нужно нажать СозданиеФормаДругие формыМастер форм в окне базы данных. Откроется диалоговое окно Создание формы. Выбирают таблицу или запрос в качестве источника данных, после этого дважды щёлкают в списке выбора вида автоформы (выровненная, табличная, ленточная или в столбец). Для формирования области данных… Читать ещё >
Создание формы и работа с ней (реферат, курсовая, диплом, контрольная)
Прежде чем перейти к формам, необходимо научиться работать с таблицами и запросами, т.к. большинство форм создаются на базе таблицы или запроса.
Форма — это объект БД, предназначенный для ввода и отображения информации, который представляет собой документ, в окне которого отображается, как правило, одна запись таблицы, причём пользователь имеет возможность по своему усмотрению разместить поля на форме.
Работа с формами может происходить в трех режимах: в режиме Формы, в режиме Таблицы, в режиме Конструктора. Выбрать режим работы можно при помощи кнопки Вид панели инструментов Конструктор форм либо с помощью команды меню Создание.
В режиме Формы и Таблицы можно осуществлять добавление, удаление и редактирование записей в таблице или запросе, являющемся источником данных для форм.
В режиме Конструктора можно производить изменение вида формы, добавление и удаление элементов управления, разработку.
Создание формы:
Форма состоит из многочисленных элементов управления, и от того, насколько эти элементы расположены на экране, зависит вид формы. Для создания форм в Access используются следующие виды.
Форма— автоматизированное средство для создания форм трех стандартных типов: форма, разделенная форма, несколько элементов. При этом в форму вставляются все поля источника данных.
Несколько элементов представляют собой совокупность определенным образом расположенных полей ввода с соответствующими им метками и элементами управления. Чаще всего эта форма используется для ввода и редактирования данных.
Форма служит для отображения полей группы записей. Поля не обязательно располагаются в виде таблице, однако для одного поля отводится столбец, а метки поля располагаются как заголовки столбцов.
Разделенная форма отображает данные в режиме таблицы.
Для создания автоформы используют режим Формы в окне базы данных (рис 3.12). Далее нужно нажать СозданиеФормаДругие формыМастер форм в окне базы данных. Откроется диалоговое окно Создание формы. Выбирают таблицу или запрос в качестве источника данных, после этого дважды щёлкают в списке выбора вида автоформы (выровненная, табличная, ленточная или в столбец).
Мастер форм — программное средство, которое позволяет создавать структуру одного из трех стандартных типов формы в режиме диалога с разработчиком формы. При этом в форму вставляются выбранные пользователем поля из источника данных.
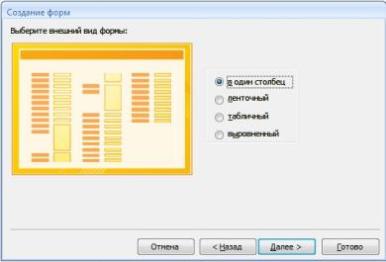
Рис. 3.12. Окно создания формы
Этапы создания формы с помощью мастера:
- 1. кнопка Создание;
- 2. выбрать Таблицу — источник данных;
- 3. выбрать режим Мастер форм (СозданиеДругие формыМастер форм)
- 4. выбор полей, данные для которых можно будет вводить в форме (кнопки > или >>);
- 5. выбор внешнего вида формы (один из 4-х): в один столбец, ленточный, табличный, выровненный или в один столбец;
- 6. выбор фонового рисунка;
- 7. задание имени формы.
Готовую форму можно сразу же использовать для просмотра существующих записей или для ввода новых.
Конструктор форм — позволяет конструировать форму пользователем в окне конструктора форм (рис. 3.13).
Структуру формы составляют её разделы с элементами управления:
- * заголовок формы — определяет верхнюю часть формы и может содержать текст, графику и другие элементы управления;
- * верхний колонтитул — раздел отображается только в режиме предварительного просмотра и обычно содержит заголовки столбцов;
- * область данных — определяет основную часть формы, содержащую поля, полученные из источника данных;
- * нижний колонтитул — раздел отображается только в режиме предварительного просмотра в нижней части экранной страницы и обычно содержит номера страницы, дату, и т. д.;
- * примечание формы — отображает внизу последней экранной страницы формы.
Рис. 3.13. Окно создания формы в режиме конструктора форм
Форма может содержать все разделы или некоторые из них.
Линии, разделяющие разделы в форме, перетаскиваются по вертикали мышкой.
Разделы: область заголовка и примечания имеют чисто оформительское назначение.
Всё, что содержится в области данных, является элементами управления. Все элементы управления находятся на панели Элементы управления.

Элементом управления называют любой объект формы или отчета, который служит для вывода данных на экран, оформления или выполнения макрокоманд. Элементы управления могут быть связанными, вычисляемыми или свободными. Связанный (присоединяемый) элемент управления присоединен к полю базовой таблицы или запроса. При вводе значения в связанный элемент управления поле таблицы текущей записи автоматически обновляется. Поле таблицы является источником данных связанного элемента управления. Вычисляемый элемент управления создается на основе выражений. В выражениях могут использоваться данные полей таблицы или запроса, данные другого элемента управления формы или отчета и функции. Свободные элементы управления предназначены для вывода на экран данных, линий, прямоугольников и рисунков. Свободные элементы управления называют также переменными или переменными памяти.
Для создания заголовков существует элемент Надпись. Щелкнув на этом элементе, а потом на форме — получается текстовая рамка, в которую можно вводить произвольный текст и затем нажать клавишу ENTER.

Элемент Поле -, при его использовании в нём отображается содержимое одного из полей таблицы, на которой основана форма.

Для форматирования элемента управления его нужно сначала выделить.
Для этого служит инструмент Выбор объектов. Выделенный объект управления выделяется 8 маркерами. При наведении на маркер указатель мыши меняет форму — изображение открытой ладони. В этот момент рамку можно перемещать. Когда объект выделен, можно изменить шрифт, метод выравнивания текста и другие элементы форматирования.
Для формирования области данных из диалогового окна названия полей таблицы, на основании которой строится форма, перетаскиваются левой кнопкой мыши и помещаются на форму в область данных. Это диалоговое окно открывается автоматически при создании формы. Перемещаемый элемент состоит из двух частей: связанного поля и присоединенной надписи.
При наведении указателя на первый верхний маркер рамки, он принимает форму указательного пальца. В это время, связанное поле можно оторвать от присоединённой надписи и перемещать отдельно.
Присоединённая надпись — называется так, поскольку перемещается вместе со всеми элементами управления.
Связанное поле — то, что в него вводится, поступает в одноимённое поле таблицы, на базе которой создана форма.
При выводе контекстного меню отображаются дополнительные возможности изменения оформления.