Выделение при помощи инструмента Лассо

Добавление и удаление выделений Удерживая Shift во время выделения области, вы добавляете ее к текущему выделению; удерживая Alt во время выделения области, вы удаляете ее из области выделения. Вы будете использовать эти методы совместно с инструментом лассо, чтобы подкорректировать неаккуратно выделенное изображение гриба. Гриб будет служить шляпой для лица-дыни. Чтобы обвести правый край… Читать ещё >
Выделение при помощи инструмента Лассо (реферат, курсовая, диплом, контрольная)
Инструмент Лассо используется тогда, когда граница выделения представляет собой сочетание прямых и произвольных кривых линий. Используя лассо, вы можете, например, выделить бабочку для лица. Для успешного применения Лассо требуется немного практики при чередовании прямолинейного выделения с выделением вручную. Если вы сделаете ошибку во время выделения бабочки, просто снимите выделение и начните заново.
- 1. Выберите инструмент Масштаб (Лупа) (Zoom Tool) и щелкните дважды на лапше-бабочке, чтобы увеличить ее изображение до 300%.
- 2. Выберите инструмент Лассо (Lasso Tool). Начните с верхнего левого угла бабочки, переместитесь направо, чтобы провести произвольную кривую вдоль верхней части бабочки. Продолжайте удерживать мышь.
- 3. Чтобы обвести правый край бабочки, удерживая Alt, отпустите кнопку мыши, и затем начните выделять при помощи коротких прямых линий, нажимая по краю. (Обратите внимание, что указатель изменяется от значка лассо до значка лассо многоугольника.) Когда Вы достигнете угла правой нижней части бабочки, не отпускайте кнопку мыши.

- 1. Выделение с помощью инструмента Лассо
- 2. Выделение отрезками с помощью инструмента Многоугольное лассо
- 3. Окончательное выделение (конец линии пересекает начальную точку)
- 4. Отпустите Alt и перемещайтесь влево, чтобы провести кривую линию вдоль основания бабочки (указатель снова принимает вид значка лассо).
- 5. Удерживая Alt, нажмите кнопку мыши и обведите с помощью прямолинейных отрезков левый край бабочки.
- 6. Убедитесь, что последний отрезок пересекает начало выделения, отпустите Alt, а затем и кнопку мыши.
- 7. Выберите Вид (View) >По размеру экрана (Fit on Screen), для изменения размеров документа так, чтобы он помещался на вашем экране.
- 8. Удерживая Ctrl, перетащите бабочку к основанию лица-дыни.
- 9. Выполните Файл (File) > Сохранить (Save).
Добавление и удаление выделений Удерживая Shift во время выделения области, вы добавляете ее к текущему выделению; удерживая Alt во время выделения области, вы удаляете ее из области выделения. Вы будете использовать эти методы совместно с инструментом лассо, чтобы подкорректировать неаккуратно выделенное изображение гриба. Гриб будет служить шляпой для лица-дыни.
- 1. Выберите инструмент Масштаб (Лупа) (Zoom Tool) и щелкните дважды на изображении гриба, чтобы увеличить его размер до 300%.
- 2. Выберите Лассо (Lasso Tool) и обведите область выделения вокруг гриба (включая часть области вне гриба и часть ножки гриба).
- 3. Удерживайте Shift. Рядом с указателем Лассо появляется знак «плюс» .
- 4. Обведите инструментом Лассо вокруг области, которую вы хотите добавить к выделению и отпустите кнопку мыши. Область добавлена к текущему выделению.
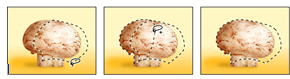
- 1. Начальное выделение
- 2. Добавление выделения (клавиша Shift нажата)
- 3. Результат
Примечание: Если вы отпускаете кнопку мыши когда выделяете при помощи лассо, то будет проведена прямая линия из начальной точки до той точки, в которой вы отпустили мышь. Чтобы граница области имела вид плавной кривой, закончите выделение, пересекая начальную точку.
Теперь вы научитесь удалять часть выделенной области.
- 5. При удерживании Alt рядом с указателем лассо появится знак «минус» .
- 6. Обведите лассо вокруг области, которую вы хотите исключить из выделения; проделайте это столько раз, пока вы не удалили все ненужные части выделенной области. По окончании операции отпустите клавишу Alt.

- 1. Выделение
- 2. Вычитание выделения (клавиша Alt нажата)
- 3. Результат
- 7. Выберите Вид (View) > По размеру экрана (Fit on Screen).
- 8. Чтобы перенести гриб-шляпу на голову-дыню, перетащите копию гриба к вершине дыни, удерживая Alt+Ctrl .
- 9. Выполните Файл (File) > Сохранить (Save).