Описание создания программного средства

В программе предусмотрен вывод на печать всех результатов тестирования студентов. Печать предусматривает просмотр отчета. В Borland Delphi 7 предусмотрены компоненты для вывода отчета пользователю. Называются они Rave. Для создания отчета необходимо разместить компоненты RvSystem и RvDataSetConnection для связывания данных двух компонентов с с базой данных. Для создания связи необходимо… Читать ещё >
Описание создания программного средства (реферат, курсовая, диплом, контрольная)
Программа «Электронный учебник „Анатомия, физиология и гигиена“» состоит из множества форм, выполняющих свои конкретные действия. Проект состоит из 20 форм, каждая из которых выполняет свои функции. Для создания проекта, необходимо запустить Borland Delphi, и у Вас автоматически появится пустой проект. Первая форма (Form1) будет главной формой во всей программе. Программа не закроется, пока не будет закрыта Form1. На данной форме размещено 6 компонентов, которые выполняют определенные функцию. Первым и основным компонентом является MainMenu, который организует пункты меню в программе. Для добавления в него пунктом меню необходимо двойным щелчком нажать на компонент и в диалоговом окне, составить структуру навигации по программе. Для добавления пункта меню необходимо в контекстном меню выбрать Insert, тем самым добавить пункт, где в свойстве Caption прописать название пункта меню.
Так как пункт меню «Администрация» является скрытым пунктом, и показывается пользователю когда проходит авторизация, то у данного пункта меню необходимо в свойстве Visivle поставить значение false, после чего при запуске оно будет отсутствовать, а при авторизации будет появляться. Для авторизации на Form1 предусмотрены две кнопки: «Авторизация» и «Выход».
При нажатии на кнопку «Авторизация», пользователю откроется форма на который необходимо ввести пароль.
После ввода пароля и нажатии кнопки «Войти» выполяется следующий код, который проверяет правильность ввода пароля, при правильном вводе происходит открытие программы в режиме Адмнистратор, иначе выдаст сообщение о неправильном пароле:
procedure TForm8. btn1Click (Sender: TObject);
begin.
if edt1. Text='karina' then.
begin.
form1.n6.visible:=True;
Form8.edt1.Clear;
form1.btn2.Visible:=True;
close;
end.
else.
begin.
ShowMessage ('Не правильный!');
Form8.edt1.Clear;
close;
end;
end;
На форме «Лекции» размещены компоненты необходимые для загрузки теоретического материала, тестов, и видеороликов. На начальной загрузке форма, перед пользователем появляется изображения, показывающее фоновое изображение формы. Это было выполнено с помощью компонента Image, в свойстве Picture которого выполняется загрузка изображение, в формате jpg, png, bmp, после чего оно отображается на форме. Для растягивания изображения по все площади компонента Image, используется функция Strench, значение которого ставится в true.
Для открытия какого-либо теоретического материала, используется компонент кнопка, который показывает выбранную лекцию. Для работы данной функции используется следующий кодp, события OnClick компонента Button :
procedure Tlekcii. btn1Click (Sender: TObject);
begin.
//загрузка материала из папки дата.
wb1.Navigate (ExtractFilePath (paramstr (0))+'datak_i_o.html');
a:=1;
wb1.Show;
end;
После успешной загрузки страницы, можно пройти тестирование и посмотреть видоролик. Для этого предусмотрена функция считывания номера лекции, на основе который и выполняется определенная загрузка материала и теста. Для открытия видеоролика по выбранной теме, необходимо нажать кнопку Button17, при нажатии которой выполнится код по загрузке определенной видеолекции:
procedure Tlekcii. btn17Click (Sender: TObject);
begin.
if a=1 then begin form9. WindowsMediaPlayer1. URL:='video/1.mp4'; Form9. Show;end;
if a=2 then begin form9. WindowsMediaPlayer1. URL:='video/2.mp4'; Form9. Show;end;
if a=3 then begin form9. WindowsMediaPlayer1. URL:='video/3.mp4'; Form9. Show;end;
if a=4 then begin form9. WindowsMediaPlayer1. URL:='video/4.mp4'; Form9. Show;end;
if a=5 then begin form9. WindowsMediaPlayer1. URL:='video/5.mp4'; Form9. Show;end;
if a=6 then begin form9. WindowsMediaPlayer1. URL:='video/6.mp4'; Form9. Show;end;
if a=7 then begin form9. WindowsMediaPlayer1. URL:='video/7.mp4'; Form9. Show;end;
if a=8 then begin form9. WindowsMediaPlayer1. URL:='video/8.mp4'; Form9. Show;end;
if a=9 then begin form9. WindowsMediaPlayer1. URL:='video/9.mp4'; Form9. Show;end;
if a=10 then begin form9. WindowsMediaPlayer1. URL:='video/10.mp4'; Form9. Show;end;
if a=11 then begin form9. WindowsMediaPlayer1. URL:='video/11.mp4'; Form9. Show;end;
if a=12 then begin form9. WindowsMediaPlayer1. URL:='video/12.mp4'; Form9. Show;end;
if a=13 then begin form9. WindowsMediaPlayer1. URL:='video/13.mp4'; Form9. Show;end;
end;
Данный код позволяет открыть видеолекцию, согласно выбранной теме теоретического материала. Выбранное видео будет загружаться на форму с проигрывателем WindowsMediaPlayer. Данный проигрыватель является сторонним компонентом, и его необходимо установить Для этого мы выполним следующие шаги: откроем на стандартной панели пункт меню Component. В выпадающем списке выбрать пункт меню Import ActivieX Controls (см. рисунок 11).
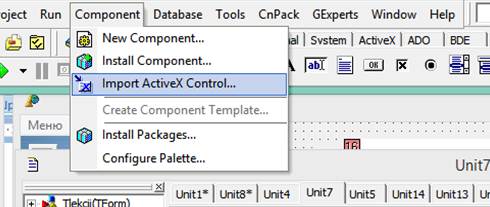
Рисунок 11. Установка компонента Windows Media Player.
После, во вкладке Import ActivieX необходимо выбрать Windows MediaPlayer и нажать кнопку Install.
По окончанию установки компонента, он отобразится во вкладке ActivieX? Для дальнейшего размещения компонента на форме и загрузки в него видеофайла.
Слеующим пунктом меню являетсся кнопка Тест, который позволатят открывать форму тестами для пользователя. Так как кнопка в единственном варианте, то загрузка проходит как и в пункте видеолекции, считывается номер с переменной, и согласно этого номера выполняется открытие формы с тестами. Для тестирования необходимо пройти регистрацию пользователя, которые затем хранятся в базе данных.
Для регистрации, пользователю будет показана форма со следующими компонентами: button для регистрации, edit для ввода пользователем данных.
После ввода информации и нажатии botton, в базу данных занясится вводимая информация, которая доступна лишь администратору.
В программе предусмотрен вывод на печать всех результатов тестирования студентов. Печать предусматривает просмотр отчета. В Borland Delphi 7 предусмотрены компоненты для вывода отчета пользователю. Называются они Rave. Для создания отчета необходимо разместить компоненты RvSystem и RvDataSetConnection для связывания данных двух компонентов с с базой данных. Для создания связи необходимо установить следующие значения.
После установки всех свойств и связывании RvSystem с RvDataSetConnection можно будет уже просматривать отчет, прописав следующий код для кнопки «Печать»:
procedure TForm12. btn1Click (Sender: TObject);
begin.
DataModule2.RvSystem1.Execute;
close;
end;
При нажатии на кнопку печати выполняется код и пользователю откроется следующее вид окна.
При создании и редактировании тестов, ведется обработка данных связанных с базой данных. При редактировании и вводе данных необходимо производить сохранение данных, для этого в программе использовался следующий код:
procedure TForm11. btn2Click (Sender: TObject);
begin.
if cbb1. ItemIndex=0 then begin.
if DataModule2. tbl2.Modified then DataModule2. tbl2.Post;
end;
Для сохранения и добавления нового теста использовался следующи код;
procedure TForm11. btn1Click (Sender: TObject);
begin.
if cbb1. ItemIndex=0 then begin.
if DataModule2. tbl2.Modified then DataModule2. tbl2.Post;
DataModule2.tbl2.Insert;
end;
end;
Для видеолекций в программе предусмотрена форма с отображением проигрывателя. Так как в программе использовался WindowsMediaPlayer, то для проигрывания ролика, необходимо загрузить ролик в проигрыватель, это выполняется с помощью функции:
procedure Tlekcii. btn17Click (Sender: TObject);
begin.
if a=1 then begin form9. WindowsMediaPlayer1. URL:='video/1.mp4'; Form9. Show;
end;
end;