Руководство пользователя.
Автоматизированная информационная система (АИС) "МРЭО ГАИ"

В случае утери/порчи свидетельства о регистрации ТС, есть возможность выдачи его дубликата. Для этого необходимо нажать на кнопку «Выдать дубликат свидетельства о регистрации ТС» и, в открывшемся окне, ввести новые данные. После нажатия на кнопку «Выдать», изменения сохранятся в БД, а новое свидетельство о регистрации ТС будет выведено на печать. При нажатии на кнопку «Лишить лицензии» появляется… Читать ещё >
Руководство пользователя. Автоматизированная информационная система (АИС) "МРЭО ГАИ" (реферат, курсовая, диплом, контрольная)
Описание интерфейса программы
Работа с программным продуктом начинается с момента запуска программы путём двойного клика мыши на иконке программы.
Появляется форма входа, где запрашивается логин и пароль (Рисунок 1).

Рисунок 1 — Форма входа Всего существует три учетные записи «Администратор», «Сотрудник» и «Отдел кадров» (Рисунок 2).

Рисунок 2 — Выбор пользователя При выборе учетной записи необходимо ввести пароль и нажать кнопку авторизации «Вход в систему управления». При вводе неверного пароля появляется сообщение о неверном вводе (Рисунок 3).

Рисунок 3 — Ошибка авторизации При нажатии на кнопку «Выход», появляется диалоговое окно выхода (Рисунок 4), в случае положительного ответа, работа с программой будет завершена, а в случае отрицательного — программа обнулит введённые пароли и вернётся к форме входа (Рисунок 1).

Рисунок 4 — Диалоговое окно завершения работы программы При выборе учетной записи «Администратор» и правильном вводе пароля, открывается панель управления (навигации) (Рисунок 5).

Рисунок 5 — Панель управления В случае выбора другой учетной записи, становятся не доступными некоторые БД, для каждой учётной записи они свои. Для учётной записи «Сотрудник», будет недоступна лишь БД работы с сотрудниками (Рисунок 6).
Для учётной записи «Отдел кадров» останутся доступны лишь БД мероприятий и сотрудников (Рисунок 7).
Рисунок 6 — Панель управления для учётной записи «Сотрудник».

Рисунок 7 — Панель управления для учётной записи «Отдел кадров».
При нажатии на кнопку «Сменить пользователя», появляется форма входа, где можно поменять учётную запись или завершить работу с программой (Рисунок 1).
При нажатии на кнопку «Справка» открывается руководство пользователя в формате «.pdf».
При нажатии на кнопку «ВЫХОД», появится диалоговое окно завершения работы программы (Рисунок 3).
При нажатии на кнопку «О программе», появляется окно с правами автора ПП (Рисунок 8).

Рисунок 8 — Окно «О программе».
Кнопка «Настройки» открывает окно с выбором настроек, касающихся оформления программы (Рисунок 9).
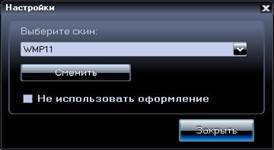
Рисунок 9 — Окно настройки оформления программы.
Здесь можно выбрать тему оформления (стиль) (Рисунок 10).
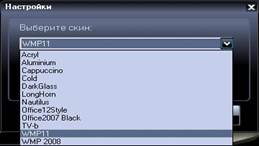
Рисунок 10 — Окно настройки оформления программы.
После выбора темы, нажмите на кнопку «Сменить». Программа изменит свой внешний вид (Рисунок 11) .
Можно отказаться от оформления вообще и установить стандартную тему путём установке галочки на пункте «Не использовать оформление» (Рисунок 12).

Рисунок 11 — Результат смены темы оформления.
Рисунок 12 — Использование стандартной темы оформления.
Для того чтобы продолжить работу с программой необходимо кликнуть мышью на одну из основных кнопок навигации, расположенных в левой части окна.
При нажатии на кнопку «Транспортные средства» открывается окно, где имеется доступ и управление информацией о зарегистрированных ТС, а также кнопки навигации выполнения различных операций с ТС (Рисунок 13).
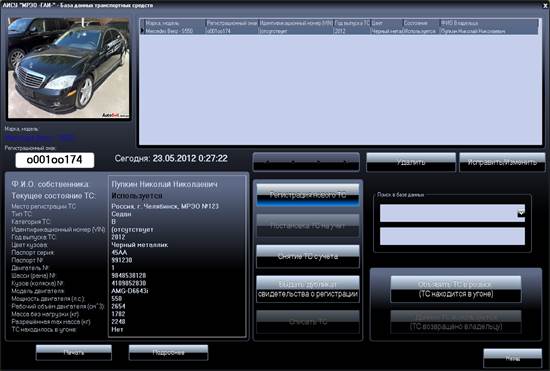
Рисунок 13 — «Транспортные средства». Окна управления БД ТС.
На форме расположены кнопки, предназначенные для изменения данных и добавления новых. При нажатии на кнопку «Регистрация нового ТС», откроется окно регистрации нового транспортного средства (Рисунок 14).
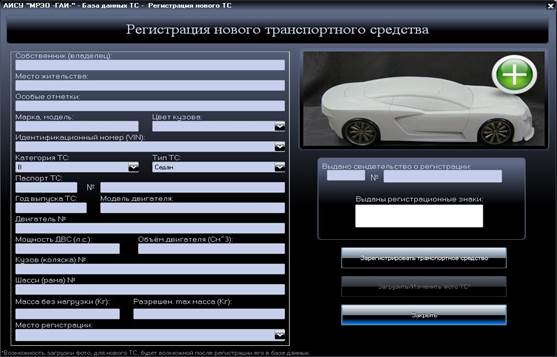
Рисунок 14 — Регистрация нового транспортного средства.
При заполнении всех необходимых (в зависимости от типа ТС) полей, требуется произвести регистрацию ТС путём нажатия кнопки «Зарегистрировать транспортное средство». Если основные поля не были заполнены, то программа выдаст сообщение о неверном вводе (Рисунок 15).

Рисунок 15 — Сообщение о неверном вводе.
В случае правильного заполнения и успешной регистрации, на печать выводится свидетельство о регистрации, также появляется окно, с сообщением о возможности загрузки изображения для только что зарегистрированного ТС (Рисунок 16).

Рисунок 16 — Сообщение о возможности загрузки изображения.
Кнопка загрузки изображения становится активной (Рисунок 17). Для загрузки изображения необходимо нажать на кнопку «Загрузить/Изменить фото», тем самым вызвав диалог открытия изображения (Рисунок 18).
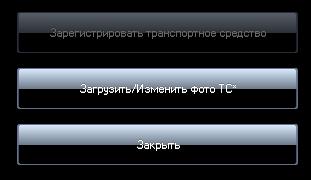
Рисунок 17 — Кнопка «Загрузить/Изменить фото» активна.
При выполнении всех требуемых операций, необходимо нажать кнопку «Закрыть», форма регистрации будет закрыта и основная форма работы с ТС вновь станет активной (Рисунок 13).
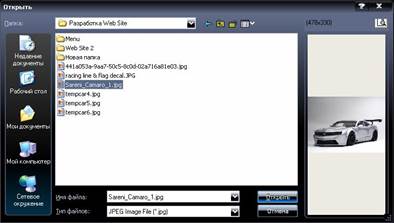
Рисунок 18 — Диалог загрузки изображения в БД.
Для исправления характеристик (в случае опечатки), необходимо воспользоваться кнопкой «Исправить/Изменить», при нажатии на которую откроется окно внесения изменений (Рисунок 19).
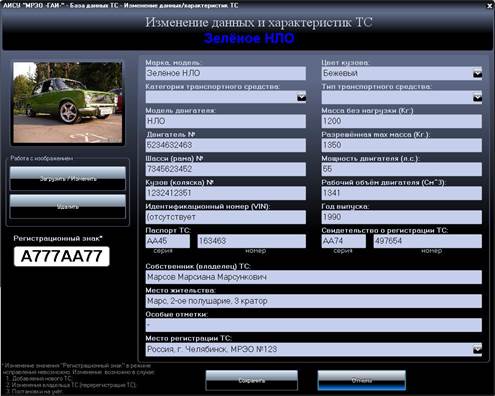
Рисунок 19 — Изменение данных у зарегистрированного ТС.
После внесения каких-либо изменений, необходимо нажать на кнопку «Сохранить», в случае если внесённые изменения сохранять не нужно, следует нажать на кнопку «Отмена».
ВНИМАНИЕ! Работа с изображением производится в режиме «сейчас», то есть, при изменении или удалении изображения ТС, кнопка «Отмена» не сможет повлиять на процесс изменения/удаления фото, так же как и кнопка «Сохранить».
После проведения требуемых операций, возвращаемся на основную форму по работе с ТС (Рисунок 13).
Если требуется удалить запись из БД, необходимо щёлкнуть на кнопку «Удалить», после чего, в появившемся диалоговом окне, необходимо подтверждение проведения операции (Рисунок 20).

Рисунок 20 — Окно подтверждения удаления записи из БД.
В случае положительного ответа («Да»), запись будет удалена из БД и диалоговое будет закрыто. Если же ответ был отрицательным («Нет»), то окно просто закроется.
Для получения более подробной информации о зарегистрированном ТС, необходимо кликнуть на кнопку «Подробнее», после чего откроется окно со всеми имеющимися данными о выбранном ТС (Рисунок 10).

Рисунок 21 — Подробная информация о выбранном ТС При необходимости, полученную информацию можно вывести на печать путём нажатия на кнопку «Печать». Завершаем работу с формой.
Для того чтобы снять ТС с учёта, необходимо нажать на кнопку «Снять ТС с учёта» (Рисунок 13), после чего, в появившемся окне (Рисунок 22), подтвердить проведение операции нажатием на кнопку «Снять с учёта».

Рисунок 22 — Снятие ТС с учёта.
В случае успешного проведения операции, появится сообщение, об удачном снятии ТС с учёта (Рисунок 23).

Рисунок 23 — Сообщение о снятии ТС с учёта.
В зависимости от состояния ТС, возможности работы, с зарегистрированными ТС различны. После снятия ТС с учёта, появляется возможности вновь поставить ТС на учёт, а также списать его. при помощи кнопок «Постановка ТС на учёт» и «Списать ТС», объявить в розыск («Объявить ТС в розыск») (Рисунок 24).

Рисунок 24 — Возможности после снятия ТС с учёта.
Нажав на кнопку списания ТС, открывается форма списания ТС (Рисунок 25).

Рисунок 25 — Форма списания ТС.
При нажатии на кнопку «Отмена» завершается работа с формой, нажав на кнопку «Списать» открывается окно подтверждения выполнения данной операции, предупреждающее о последствиях списания ТС (Рисунок 26).
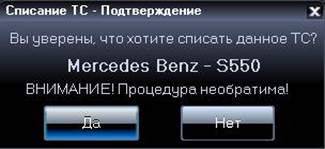
Рисунок 26 — Подтверждение списания выбранного ТС.
После выполнения операции, повторное списание произвести невозможно, пока состояние автомобиля не будет изменено. В случае попытки повторного списания, программа сообщит об ошибке (Рисунок 27).
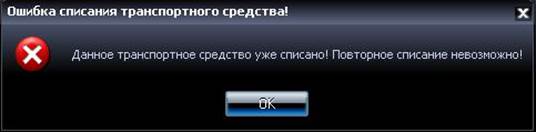
Рисунок 27 — Сообщение об ошибке при повторном списании.
В случае если ТС списано, то его можно поставить на учёт и объявить в розыск. Для объявления ТС в розыск, необходимо нажать на соответствующую кнопку «Объявить ТС в розыск». Если ТС объявлено в розыск запись в таблице и текущее состояние ТС будут выделены красным цветом. (Рисунок 28).
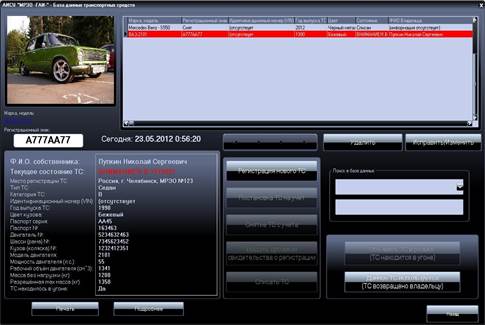
Рисунок 28 — Изменения навигации в случае розыска ТС.
Никакие операции по регистрации и изменению состояния зарегистрированного ТС, находящегося в розыске, произвести будет невозможно, пока ТС не будет возвращено владельцу.
После обнаружения разыскиваемого ТС и возращения его владельцу, необходимо нажать на кнопку «Данное ТС используется», тем самым транспортному средству будет восстановлено его прежнее состояние.
Чтобы вывести на печать всю информацию о выбранном ТС, необходимо нажать на кнопку «Печать» (Рисунок 28).
Для постановки ТС на учёт, необходимо нажать кнопку «Поставить ТС на учёт», после чего, в открывшемся окне (Рисунок 29), заполнить все требуемые поля и зарегистрировать ТС путём нажатия на кнопку «Зарегистрировать».
В результате новое свидетельство о регистрации ТС выведется на печать и запись будет добавлена в БД. В случае неполного заполнения полей, откроется окно с сообщением об ошибке (Рисунок 15).
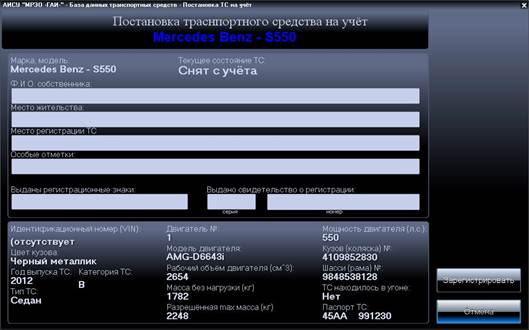
Рисунок 29 — Окно постановки ТС на учёт.
На всех формах, где отображается изображение зарегистрированной записи, есть возможность увеличения изображения, путём клика мышью по изображению. В открывшейся форме отобразится увеличенное изображение (Рисунок 30).

Рисунок 30 — Отображение увеличенного изображения.
В случае если изображение отсутствует, то при его увеличении, откроется окно с сообщением о том, что изображение отсутствует «Нет фото» (Рисунок 31). Внимание! Пропорции фотографий могут быть нарушены.

Рисунок 31 — Отсутствие изображения, при увеличении.
В случае утери/порчи свидетельства о регистрации ТС, есть возможность выдачи его дубликата. Для этого необходимо нажать на кнопку «Выдать дубликат свидетельства о регистрации ТС» и, в открывшемся окне, ввести новые данные. После нажатия на кнопку «Выдать», изменения сохранятся в БД, а новое свидетельство о регистрации ТС будет выведено на печать.
Поиск во всех базах данных осуществляется по одинаковой системе. Для этого достаточно выбрать поле, по которому будет осуществляться поиск и затем ввести информацию известную о ТС. Таблица сразу же отобразит имеющиеся записи (Рисунок 32).

Рисунок 32 — Поиск. Идентично на всех формах.
На этом работа с ТС заканчивается. Переходим к работе с водительским удостоверениям.
Для этого нажимаем кнопку «Водительские удостоверения» на форме навигации (Рисунок 5), после чего открывается главная формы по работе с ВУ (Рисунок 33).
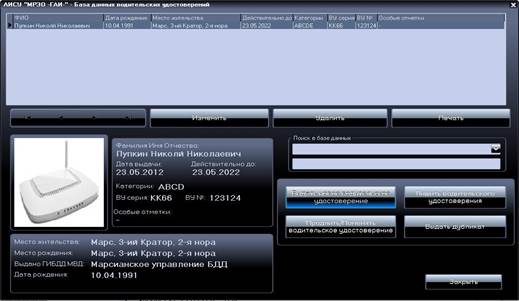
Рисунок 33 — Главная форма по работе ВУ.
Для выдачи нового ВУ и регистрации водителя в БД, необходимо нажать на кнопку «Выдать новое водительское удостоверение (Рисунок 34).
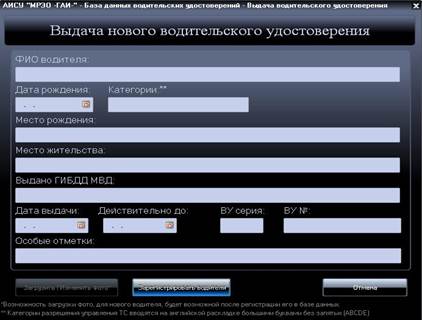
Рисунок 34 — Регистрация нового водителя и выдача ВУ.
Процесс регистрации очень схож с регистрацией ТС (Рисунок 14), в случае неверного ввода появляется окно с сообщением об ошибки ввода (Рисунок 15).
После успешной регистрации, программа сообщит об успешной регистрации водителя в БД (Рисунок 35).

Рисунок 35 — Сообщение об успешной регистрации водителя в БД.
Также появляется возможность загрузки фото, нажав на кнопку «Загрузить фото» открывается диалоговое окно выбора фотографии (Рисунок 18), после загрузки которой, на печать выводится ВУ.
Для изменения данных о зарегистрированном водителе, необходимо нажать на кнопку «Изменить», расположенную на форме (Рисунок 33).
При нажатии на кнопку «Лишить водительского удостоверения», откроется форма лишения ВУ (Рисунок 36), где необходимо ввести причину лишения и нажать на кнопку «Лишить права управления транспортным средством».
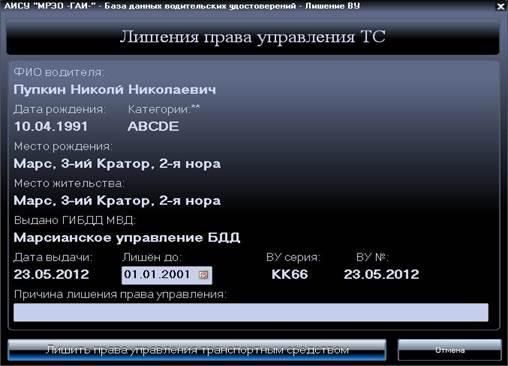
Рисунок 36 — Лишение права управления ТС.
В случае, если причина лишения не была введена, лишить ВУ будет невозможно, об этом сообщит окно с текстом ошибки (Рисунок 37).
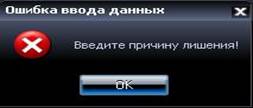
Рисунок 37 — Ошибка при лишении ВУ.
Если причина была введена, то после нажатия на кнопку лишения ВУ, программа сообщит об успешном лишении ВУ (Рисунок 38).

Рисунок 38 — Сообщение о выполнении операции лишения.
Для удаления записи нужно нажать «Удалить» и появится окно подтверждения удаления записи из базы данных (Рисунок 20).
При нажатии кнопки «Продлить/Поменять водительское удостоверение» откроется форма замены (продления) ВУ (Рисунок 39).
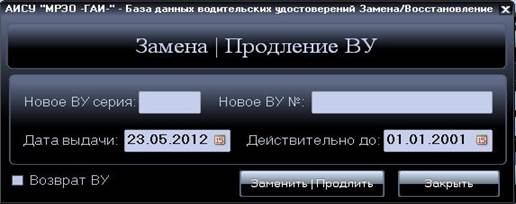
Рисунок 39 — Замена ВУ.
В случае, если ВУ было изъято, то для возврата его законному владельцу необходимо отметить галочкой «Возврат ВУ», после чего поля «серия», «номер» будут заполнены и станут неактивными (Рисунок 40), далее необходимо нажать на кнопку «Заменить | Продлить» и вернуть водительское удостоверение.

Рисунок 40 — Продление ВУ.
Для замены необходимо снять галочку «Возврат ВУ», заполнить поля и нажать на кнопку «Заменить | Продлить». После завершения операции, новое ВУ будет выведено на печать.
При нажатии на кнопку «Выдать дубликат», появляется форма, схожая с описанной выше (Рисунок 39). Навигация и управление здесь понятны. После заполнения всех необходимых полей нажимаем на кнопку «Выдать». На этом работа с формой «Водительские удостоверения» окончена.
Переходим на форму работы с БД штрафов. Для этого необходимо нажать на кнопку «Штрафы» на панели навигации (Рисунок 5), после чего будет открыта форма работы с штрафными санкциями (Рисунок 41).
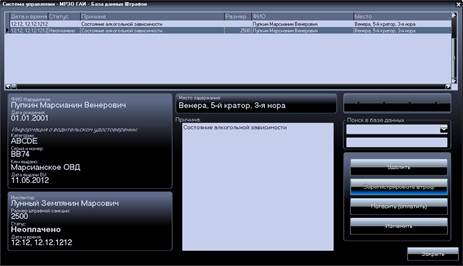
Рисунок 41 — Форма управления штрафными санкциями.
Для того чтобы добавить штраф в БД необходимо провести его регистрацию. Для этого необходимо нажать на кнопку «Зарегистрировать штраф», после чего откроется форма (Рисунок 42) ввода данных о штрафной санкции.
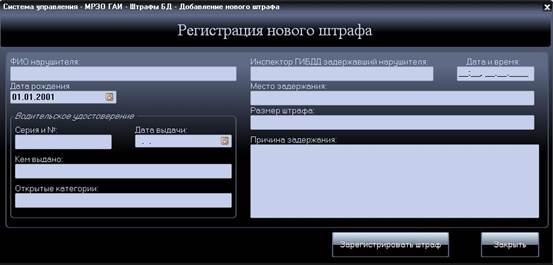
Рисунок 42 — Регистрация штрафной санкции.
После заполнения всех необходимых полей необходимо нажать кнопку «Зарегистрировать штраф», тем самым добавив его БД. В случае корректного ввода, программа запишет данные и перейдёт к основной форме (Рисунок 41), в противном случае появится окно, сообщающие об ошибке ввода данных (Рисунок 15).
Если штрафная санкция была оплачена, необходимо сменить её статус. Для этого необходимо нажать на кнопку «Погасить (Оплатить)», в результате статус будет изменён на «Погашен» и откроется сообщение о том, что штраф был оплачен (Рисунок 43).

Рисунок 43 — Сообщение о смене статуса ШС.
Для того чтобы изменить введённые данные о зарегистрированном штрафе, необходимо нажать кнопку «Изменить». В открывшемся окне, после внесения требуемых изменений необходимо нажать на «Сохранить», если требуется сохранить внесённые изменения, в случае, если изменения не должны быть внесены необходимо нажать на кнопку «Отмена».
На этом работа с формой «Штрафы» окончена.
Дальнейшие описание функций и операций будет происходить в сокращённом виде, так как основной алгоритм работы программы был изложен выше. Действия кнопок «Подробно», «Печать», «Удалить», «Изменить» описываться далее не будут.
Переходим на форму работы с БД автошкол. Для этого необходимо нажать на кнопку «Автошколы» на панели навигации (Рисунок 5), после чего будет открыта форма работы с базой данных автошкол (Рисунок 44).
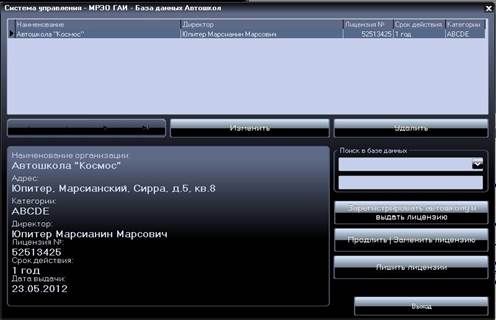
Рисунок 44 — Форма работы с автошколами Для регистрации новой автошколы и выдачи ей необходимо нажать на кнопку «Зарегистрировать автошколу и выдать лицензию», откроется форма регистрации автошколы. После заполнения всех необходимых полей, необходимо нажать на кнопку «Зарегистрировать автошколу и выдать лицензию», в случае неверного ввода появляется окно с сообщением об ошибке ввода (Рисунок 15). В другом случае автошкола будет добавлена в БД, лицензия будет на выведена печать.
При нажатии на кнопку «Продлить | Заменить лицензию» открывается форма замены/продления лицензии автошколы.
Когда полей будут заполнены, для выдачи лицензии, необходимо нажать на кнопку «Заменить/Продлить», после чего новые данные будут сохранены в базе данных, а новая лицензия будет на выведена печать.
При нажатии на кнопку «Лишить лицензии» появляется окно с предупреждением о производимости данного действия. В случае, если необходимо лишить автошколу лицензии, требуется подтвердить операцию путём нажатия на кнопку «Да, лишить», в противном случае нажать «Нет, отмена» или просто закрыть окно. На этом работа с формой «Автошколы» окончена.
Переходим на форму работы с БД сотрудников. Для этого необходимо нажать на кнопку «Сотрудники МРЭО „ГАИ“» на панели навигации (Рисунок 5), после чего будет открыта форма работы с базой данных сотрудников (Рисунок 45).
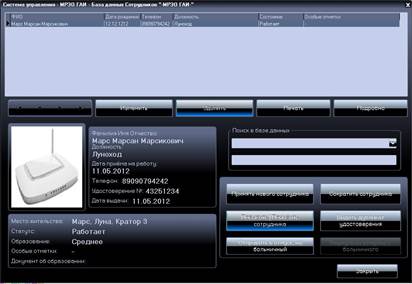
Рисунок 45 — Форма работы с сотрудниками Для принятия нового сотрудника (регистрации его в БД) необходимо нажать на кнопку «Принять сотрудника», после чего откроется форма регистрации сотрудников. Процесс регистрации очень схож с регистрацией ТС (Рисунок 14), в случае неверного ввода появляется окно с сообщением об ошибки ввода (Рисунок 15).
После успешной регистрации сотрудника появляется возможность загрузки фото. Нажав на кнопку «Загрузить фото» открывается диалоговое окно выбора фотографии (Рисунок 18), после загрузки которой, программа сообщает об успешной регистрации и выводит на печать бланк удостоверения.
При нажатии кнопки «Сократить сотрудника», происходит его немедленное увольнение. После чего программа сообщает: «Сотрудник был сокращён. Не забудьте вернуть ему документы, забрать удостоверение и инвентарь».
При нажатии кнопки «Повысить | Понизить сотрудника», открывается окно изменения должности, где необходимо ввести название новой должности и нажать кнопку «Изменить должность».
При нажатии кнопки «Выдать дубликат удостоверения», открывается окно замены (выдачи) удостоверений, где необходимо ввести новый номер удостоверения и нажать на «Выдать».
При нажатии кнопки «Отправить в отпуск, на больничный», открывается окно предоставления отпуска или больничного, где необходимо указать тип (больничный, отпуск) и ввести количество дней, после чего нажать на «Предоставить».
Если статус сотрудника «на больничном» или «в отпуске», операции увольнения, изменения должности и т. д. произвести будет невозможно.
Если статус сотрудника необходимо изменить, то для этого требуется нажать на кнопку «Вернуть из отпуска, с больничного», после чего все операции с записями в БД можно будет производить вновь, сотруднику будет присвоен статус «Работает».
На этом работа с формой «Сотрудники МРЭО „ГАИ“» окончена.
Переходим на форму работы с БД мероприятий. Для этого необходимо нажать на кнопку «Запланированные мероприятия» на панели навигации (Рисунок 5), после чего будет открыта форма работы с базой данных проводимый мероприятий (Рисунок 46).
Для добавления нового мероприятия необходимо нажать на кнопку «Добавить мероприятие», после чего откроется форма регистрации нового мероприятия.
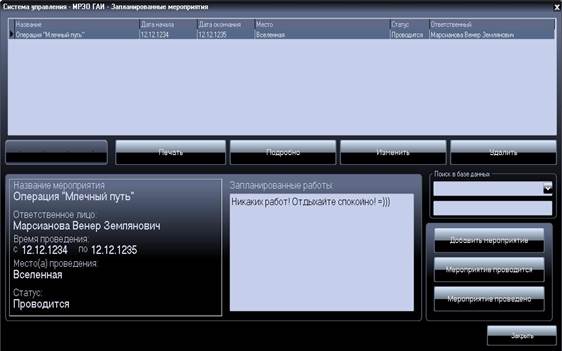
Рисунок 46 — Форма для управления запланированными мероприятиями После заполнения всех необходимых полей необходимо нажать на кнопку «Добавить», в случае неверного ввода появляется окно с сообщением об ошибки ввода (Рисунок 15), при корректном заполнении при нажатии появится окно, сообщающее о успешном добавлении мероприятия и о том, что нужно предупредить сотрудников, которые отвечают за его проведение.
Кнопки «Мероприятие проводится» и «Мероприятие проведено» служат для изменения текущего состояния. Нажимая на одну из предложенных, статус будет изменён на тот, за который отвечают кнопки. Статусы кнопок видно из их названия.