Запросы.
База данных магазина "Одежда"

Созданный запрос позволяет выводить на экран список товаров и цены на них. Кроме этого, для расширения функциональности БД разработаем запрос, выполняющий поиск товаров на основе ввода названия назначения одежды (запрос с параметром). Для этого создадим запрос такой же, как и предыдущий. Сохраним его с именем «ЗПоискПоНазначению» и в свойствах запроса укажем «Условие отбора». Для этого… Читать ещё >
Запросы. База данных магазина "Одежда" (реферат, курсовая, диплом, контрольная)
Решение большинства поставленных задач возможно с использованием запросов.
Запрос — это поиск данных из многообразия записей, находящихся во всех таблицах. Запросы выбирают из базы данных информацию, которая в данный момент интересует пользователя. Результат такого запроса представляет собой новую таблицу, в которой содержится только нужная информация.
Для нашей базы данных поставлены следующие задачи: простой запрос на выборку, запрос с параметром, вычисляемый запрос, запрос с условием.
Запросы могут выполнять следующие операции:
выбирать данные из таблиц;
выполнять вычисления;
группировать записи и получать итоговые значения полей по группам;
получать данные из нескольких таблиц одновременно.
Для создания запросов в MS Access необходимо в верхнем меню выбрать режим «Создание».
Существует три основные возможности создания запросов: с помощью «Мастера», «Конструктора» и на основе макроса. Наиболее широкие возможности работы с запросами дает режим создания запросов в режиме «Конструктор». Для вызова этого режима необходимо щелкнуть по команде «Конструктор запросов». В результате на экране появится основное окно создания запросов и окно «Добавления таблиц». В последнем необходимо выбрать таблицы, содержащие поля, участвующие в запросе и добавить их в окно «Запрос».
Для решения первой задачи (просмотр одежды и цены на неё), построим простой запрос на выборку. В этом запросе необходима одна таблица, содержащая поля «название», «цена». Эти поля содержит таблица «Одежда», соответственно из нее будут выбираться данные. Откроем Создание — Мастер запросов, выберем простой запрос, добавим туда требующиеся поля из таблицы (рис.28).
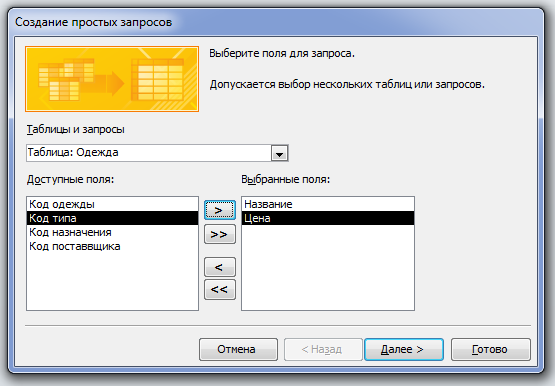
Рис. 28. Мастер запросов
Чтобы запрос открылся в конструкторе, нужно нажать «Далее», затем выбрать опцию «Изменить макет запроса». Если требуется добавить еще таблиц в запрос, нужно в режиме конструктора кликнуть на область таблиц и в контекстном меню выбрать опцию «Добавить таблицу» (рис. 29).
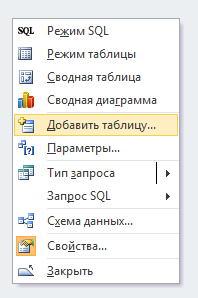
Рис. 29. Добавление таблицы в запрос
Для проверки работоспособности созданного запроса в верхнем меню следует выбрать режим «Конструктор» и отыскать кнопку «Выполнить», которая имеет вид восклицательного знака. В случае если все работает верно, сохранить запрос с именем «ЗПросмотрОдежды». Окно сохранения запроса можно вызвать, щелкнув правой кнопкой мыши по закладке запроса и выбрать команду «Сохранить».
Созданный запрос позволяет выводить на экран список товаров и цены на них. Кроме этого, для расширения функциональности БД разработаем запрос, выполняющий поиск товаров на основе ввода названия назначения одежды (запрос с параметром). Для этого создадим запрос такой же, как и предыдущий. Сохраним его с именем «ЗПоискПоНазначению» и в свойствах запроса укажем «Условие отбора». Для этого в соответствующем поле введем строку [Введите назначение одежды]. И проверим работоспособность созданного запроса. На экране появится диалоговое окно с заголовком «Введите назначение одежды». Введем любое название группы, присутствующее в БД (ввод названия следует вводить в точности, так как это сделано в таблице) и на экране появится таблица, в которой перечислена вся одежда нужного назначения, название которого было введено ранее.
Вычисление стоимости всех наименований, занесенных в базу данных можно реализовать с помощью запроса, выполняющего вычисления. Начало создания запроса ни чем не отличается от простого запроса на выборку. Для вычислений необходимо использовать поля «Название», «Цена», «Количество» из таблицы «Одежда».
Как и в первом случае при создании простого запроса на выборку переключаем верхнее меню в режим «Создание» и выбираем команду «Мастер запросов». Указываем опцию «Простой запрос» и переходим к следующему шагу. В новом окне в списке «Таблицы и запросы» (источник данных) выбираем таблицу «Издания». Из области «Доступные поля» в область «Выбранные поля» переносим интересующие поля таблицы, после чего нажимаем кнопку «Готово» (рис. 30).
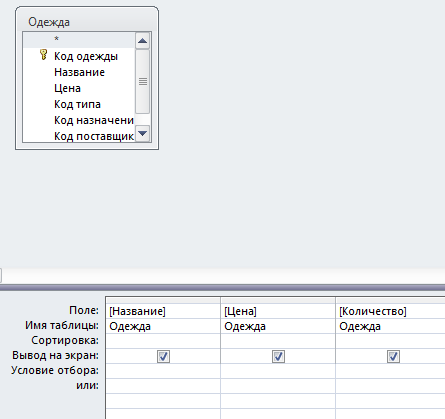
Рис. 30. Конструктор вычисляемого запроса
Для определения стоимости всех товаров необходимо в создаваемом запросе создать вычисляемое поле, в которое должно помещаться результат произведения значений из полей «Количество» и «Цена». Чтобы создать вычисляемое поле следует установить курсор мыши в первый свободный столбец строки «Поле» в области свойств запроса, после чего нажать сочетание клавиш «Ctrl"+"F2» На экране появится построитель выражений, в котором необходимо записать формулу, по которой будет происходить вычисления (рис. 30).
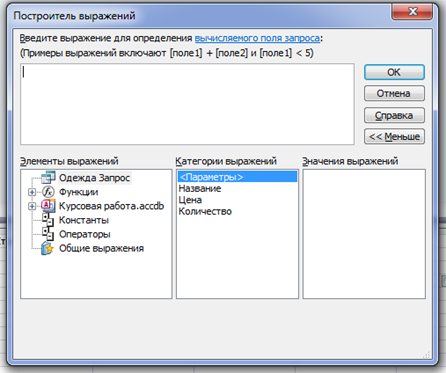
Рис. 30. Построитель выражений
Последовательность действий при составлении выражений следующая. В левой нижней части этого окна автоматически выделяется источник данных текущего запроса, в средней части перечисли доступные поля. Щелкаем дважды левой кнопкой мыши по полю «Количество», затем нажимаем кнопку «*» в окне построителя выражений и дважды щелкаем левой кнопкой мыши по полю «Цена». Для завершения работы щелкаем по кнопке «OK». В результате в зоне свойств запроса появится новый столбец, содержащий следующую запись «Выражение 1: [Количество]*[Цена]». В ней необходимо слово «Выражение 1» заменить на «Стоимость». Результат выполнения этого запроса показан на рис. 31.
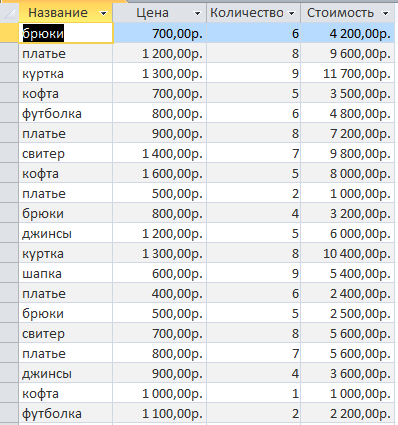
Рис. 31. Вычисляемый запрос в режиме таблицы
Если все работает, как задумано, сохраняем этот запрос с именем «ЗВычислениеСтоимости».
Создание запроса с условием «Вывести всю одежду, количество которых меньше 8» осуществляется следующим образом. Создается простой запрос на выборку с помощью мастера или конструктора. Выбираются интересующие поля, в данном случае это: «Название», «Количество», «Цена». Затем в режиме «Конструктор» в области свойств для столбца «Количество» в строке «Условие отбора» вводим условие «<8». Сохраняем запрос с именем «з Количество менее 5» и проверяем его работоспособность (рис. 33).
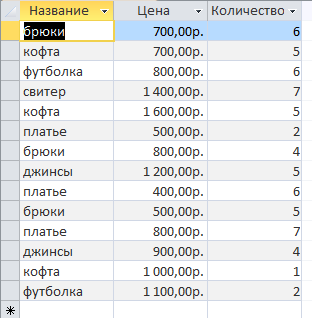
Рис. 33. Запрос «ЗКоличествоМенее8»
Кроме рассмотренных видов запросов в MS Access можно создавать и более сложные. При этом следует помнить, что запросы используются для получения необходимой информации из базы данных. Кроме того использование запросов позволяет исключить из таблиц поля которые могут быть вычислены в процессе работы БД. Такой подход позволяет сократить объем хранимой информации в памяти компьютера и ускорить процесс работы БД.