Создание таблицы «Персонал»

В 5-й строке в столбец «Имя поля» вписываем «Возраст», в столбце «Тип данных» выбираем «Числовой». В 7-й строке в столбец «Имя поля» вписываем «Адрес», в столбце «Тип данных» выбираем «Текстовый». В 3-й строке в столбец «Имя поля» вписываем «Имя», в столбце «Тип данных» выбираем «Текстовый». В столбец «Имя поля» вписываем «Фамилия», в столбце «Тип данных» выбираем «Текстовый». Внизу в графе… Читать ещё >
Создание таблицы «Персонал» (реферат, курсовая, диплом, контрольная)
· В окне выбираем «Создание таблицы в режиме конструктора».
· В столбец «Имя поля» вписываем «Фамилия», в столбце «Тип данных» выбираем «Текстовый».
· Во 2-й строке в столбец «Имя поля» вписываем «№ персонала», в столбце «Тип данных» выбираем «Счетчик».
· В 3-й строке в столбец «Имя поля» вписываем «Имя», в столбце «Тип данных» выбираем «Текстовый».
· В 4-й строке в столбец «Имя поля» вписываем «Отчество», в столбце «Тип данных» выбираем «Текстовый».
· В 5-й строке в столбец «Имя поля» вписываем «Возраст», в столбце «Тип данных» выбираем «Числовой».
· В 6-й строке в столбец «Имя поля» вписываем «№ должности», в столбце «Тип данных» выбираем «Мастер подстановок».
· В появившемся окне по умолчанию нажимаем [Далее], выбираем таблицу для подстановки «Должности», нажимаем [Далее], выбираем доступное поле «Категории», нажимаем [>, затем 3 раза подряд снова нажимаем [Далее], после чего нажимаем [Готово].
· В окне «Создание подстановки» сохраняем таблицу.
· В 7-й строке в столбец «Имя поля» вписываем «Адрес», в столбце «Тип данных» выбираем «Текстовый».
· В 8-й строке в столбец «Имя поля» вписываем «Телефон», в столбце «Тип данных» выбираем «Текстовый».
· Внизу в графе «Общие» в пункте «Формат поля» вводим «8("@@@)@@@-@@-@@.
· В 9-й строке в столбец «Имя поля» вписываем «№ модели машины», в столбце «Тип данных» выбираем «Мастер подстановок».
· В появившемся окне по умолчанию нажимаем [Далее], выбираем таблицу для подстановки «Модели машин», нажимаем [Далее], выбираем доступное поле «Модель», нажимаем [>, затем 3 раза подряд снова нажимаем [Далее], после чего нажимаем [Готово].
· В окне «Создание подстановки» сохраняем таблицу.
· В 10-й строке в столбец «Имя поля» вписываем «№ года выпуска машины», в столбце «Тип данных» выбираем «Мастер подстановок».
· В появившемся окне по умолчанию нажимаем [Далее], выбираем таблицу для подстановки «Год выпуска машины», нажимаем [Далее], выбираем доступное поле «Год выпуска», нажимаем [>, затем 3 раза подряд снова нажимаем [Далее], после чего нажимаем [Готово].
· В окне «Создание подстановки» сохраняем таблицу.
· В 11-й строке в столбец «Имя поля» вписываем «№ маршрута», в столбце «Тип данных» выбираем «Мастер подстановок».
· В появившемся окне по умолчанию нажимаем [Далее], выбираем таблицу для подстановки «Маршруты», нажимаем [Далее], выбираем доступное поле «Направление», нажимаем [>, затем 3 раза подряд снова нажимаем [Далее], после чего нажимаем [Готово].
· В окне «Создание подстановки» сохраняем таблицу.
· В 12-й строке в столбец «Имя поля» вписываем «Фото», в столбце «Тип данных» выбираем «Поле объекта OLE».
· Закрываем окно «Таблица 7», сохраняем изменения.
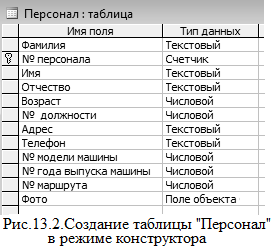
· Открываем таблицу в режиме ввода.
· Перетаскиваем столбец «№ персонала» на первое место.
· В столбцах «Фамилия», «Имя», «Отчество», «Возраст», «Телефон», «Адрес» вписываем соответствующие фамилии, имена, отчества, возрасты, телефоны и адреса.
· В столбцах «№ должности», «№ модели машины», «№ года выпуска машины» и «№ маршрута» выбираем соответствующие значения из выплывающих списков.
· Закрываем таблицу, сохраняем изменения.