Поиск документов.
Информационные технологии в юридической деятельности
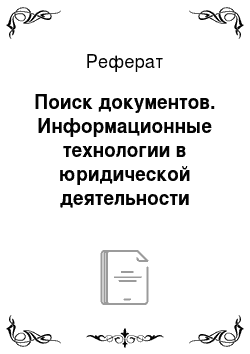
Для некоторых реквизитов предусмотрено логическое условие, с которым заданное значение будет участвовать в поиске. Кнопка-значок логического условия размещается слева от поля ввода. Эта кнопка-значок предназначена для индикации и переключения логического условия, с которым данное значение входит в поиск. Щелкая мышью по значку, можно циклически изменять условие между вариантами ИЛИ, И и КРОМЕ… Читать ещё >
Поиск документов. Информационные технологии в юридической деятельности (реферат, курсовая, диплом, контрольная)
Базовый поиск
Базовый поиск является основным средством поиска информации в системе «Гарант» .
Суть базового поиска заключается в том, что для его реализации достаточно написать в одной строке любую известную информацию о документе или рассматриваемой ситуации. При этом будут найдены документы, которые наиболее точно отвечают введенному запросу.
Результат представляется в виде списка, не превышающего 60 наиболее соответствующих запросу документов. При необходимости можно построить полный перечень найденных документов, используя ссылку в конце исходного списка.
Панель базового поиска отображается в Основном меню или Главном окне и представляет собой инструмент, состоящий из строки ввода запроса и вкладок вида информации (рис. 7.8):
- • Все документы;
- • Акты органов власти;
- • Энциклопедии решений;
- • Судебная практика;
- • Формы документов;
- • Комментарии;
- • и др. (во вкладке Еще).
Указанные вкладки позволяют ограничить область поиска.

Рис. 7.8. Панель Базового поиска.
В Главном окне панель Базового поиска кроме вкладок имеет раздел переключателей Область поиска (рис. 7.9), который позволяет уточнить поиск в зависимости от режима просмотра результатов поиска:
- • при просмотре списка документов:
- — позиция Везде — поиск, но всему информационному банку;
- — позиция В документах — поиск в тексте документов списка;
- — позиция В названиях — поиск в названиях документов списка;
- • при просмотре текста документа:
- — позиция Везде — поиск по всему информационному банку;
- — позиция В документе — поиск контекста в открытом документе.

Рис. 7.9. Вид панели Базового поиска в Главном окне.
Для определения условий поиска необходимо в строку ввода запроса ввести одно или несколько слов, разделяя их пробелами. При этом будут отобраны документы, в которых одновременно присутствуют все указанные слова.
Искомые слова можно вводить в любой из грамматических форм. Система самостоятельно приводит каждое введенное слово к нормальной форме и выполняет поиск с учетом всех его словоформ.
Слова следует вводить целиком, за исключением общепринятых сокращений, которые система распознает автоматически. Например, если ввести контекст «бухучет» (без кавычек), то система сама правильно интерпретирует эту аббревиатуру — в результате будут найдены документы, содержащие как контекст «бухучет», так и «бухгалтерский учет», причем во всех падежах.
Чтобы найти только заданное слово (без учета словоформ), в конце слова следует ввести символ. Слово должно быть указано без сокращений.
Чтобы найти точное словосочетание, как и в случае контекстного поиска по реквизитам, его следует заключить в кавычки.
Пример 7.1. Найти Федеральный закон от 28 сентября 2010 т. № 244-ФЗ «Об инновационном центре „Сколково“» .
Для этого необходимо выполнить следующие действия (см. рис. 7.9).
- 1. В строке поиска ввести текст соответствующий условию поиска, например «Федеральный закон об инновационном центре Сколково» .
- 2. Щелкнуть левой кнопкой мыши на кнопке Найти.
- 3. В полученном списке найти требуемый документ.
Поиск по реквизитам
Поиск, но реквизитам предназначен для поиска документов, но известной (или предполагаемой) информации о документе.
При этом реквизиты распределены по секциям: Контекстный поиск (Слова в названии, Слова в тексте); Основные реквизиты документа (Тип, Орган/Источник, Раздел/Тема, Дата принятия, Номер); Правовой календарь (Вступление в силу, Утрата силы, Внесение изменений); Реквизиты регистрации в Минюсте (Дата регистрации, Регистрационный номер, Статус регистрации) и Расширенные реквизиты документа (Значимость, Статус, Искать в недействующих редакциях. Вид правовой информации. Территория регулирования, Информационный блок). Описание реквизитов поиска представлено в табл. 7.1.
Таблица 7.1
Описание реквизитов Карточки запроса системы «Гарант»
Наименование реквизита документа. | Описание реквизита. | |
Контекстный поиск. | ||
Слова в названии. | Слова и словосочетания, встречающиеся в названии документа. | |
Слова в тексте. | Слова и словосочетания, встречающиеся в тексте документа, включая его название, а также комментарии юристов «Гаранта» . | |
Основные реквизиты документа. | ||
Тип. | Закон, приказ, инструкция, комментарии и т. п. | |
Орган/Источник. | Название законодательного органа, примявшего искомый нормативный акт, или источника публикации консультационных материалов. | |
Раздел/Тема. | В этом поле задается тематика искомого документа (положение в классификаторе правовой информации), а также отрасль права. | |
Дата принятия. | Точная дата или временной интервал принятия документа органом власти. | |
Номер | Полностью или частично указанный номер искомого документа. | |
Правовой календарь. | ||
Вступление в силу. | Дата вступления в силу документа входит в указанный период. | |
Утрата силы. | Дата, с которой документ признан утратившим силу, входит в указанный период. | |
Внесение изменений. | Дата вступления в силу хотя бы одного из изменений документа входит в указанный период Реквизиты регистрации в Минюсте. | |
Дата регистрации. | Точная дата или интервал дат государственной регистрации документа. | |
Регистрационный номер | Полностью или частично указанный номер государственной регистрации документа. | |
Статус регистрации. | Статус государственной регистрации нормативного правового акта в Министерстве Юстиции РФ по состоянию на дату обновления информационного банка. По статусу регистрации документ может быть:
| |
Расширенные реквизиты документа. | ||
Значимость. | Значимость документа определяется кругом лиц. интересы которых он затрагивает. По значимости документы могут быть общими и индивидуальными. Общими являются документы многократного применения, относящиеся ко множеству лиц, попадающих в регулируемую ситуацию. Индивидуальными являются ненормативные акты, относящиеся к конкретным лицам, событиям, объектам и правоотношениям, имеющие разовый характер | |
Статус. | Статус действия документа, но состоянию на дату обновления информационного банка. По статусу документ может быть:
| |
Вид правовой информации. | Вид правовой информации, к которому относится искомый документ (официальные правовые документы, судебная и арбитражная практика, формы документов и др.). | |
Территория регулирования. | Территориальная компетенция органа, принявшего искомый документ. | |
Информационный блок. | При поиске документов можно выбрать один или несколько информационных блоков, входящих в текущий комплект. | |
Чтобы выполнить поиск документов по реквизитам необходимо:
- • открыть Карточку запроса (рис. 7.10):
- • очистить Карточку запроса (при необходимости);
- • задать условия поиска, заполнив поля карточки значениями поисковых реквизитов (заполнение всех полей необязательно);
- • начать поиск (щелчком левой кнопкой мыши на кнопке Искать или нажатием комбинации клавиш Ctrl + Enter).
В результате будет построен список документов, отвечающих заданным условиям поиска.

Рис. 7.10. Карточка запроса.
Открыть окно Карточки запроса (см. рис. 7.10) можно одним из следующих способов:
- • нажать клавишу F7 на клавиатуре;
- • выбрать команду Поиск по реквизитам из раскрывающегося списка Поиск панели инструментов;
- • выбрать команду Поиск по реквизитам пункта меню Поиск;
- • выбрать пункт По реквизитам Основного меню.
Очистить Карточку запроса можно, воспользовавшись кнопкой Очистить  |.
|.
Для того чтобы задать условия поиска необходимо заполнить поля Карточки запроса. При этом значения реквизитов можно задавать одним из следующих способов:
- • вводить вручную;
- • выбирать из выпадающего списка;
- • выбирать из специального окна выбора.
Для некоторых реквизитов предусмотрено логическое условие, с которым заданное значение будет участвовать в поиске. Кнопка-значок логического условия  размещается слева от поля ввода. Эта кнопка-значок предназначена для индикации и переключения логического условия, с которым данное значение входит в поиск. Щелкая мышью по значку, можно циклически изменять условие между вариантами ИЛИ, И и КРОМЕ.
размещается слева от поля ввода. Эта кнопка-значок предназначена для индикации и переключения логического условия, с которым данное значение входит в поиск. Щелкая мышью по значку, можно циклически изменять условие между вариантами ИЛИ, И и КРОМЕ.
Значение любого реквизита можно ввести вручную непосредственно в карточке запроса. С началом ввода появляется выпадающий список со значениями, которые по первым буквам совпадают с введенным текстом. По мере ввода новых символов список будет сокращаться. При этом система следит за корректностью ввода. Вводимая строка, но мере ввода сравнивается со значениями реквизита из базы данных. Если очередной введенный символ окажется ошибочным, то весь набранный текст станет красным.
Нужный элемент из выпавшего списка можно выбрать, используя мышь или клавиши управления курсором (стрелки вверх-вниз). После нажатия клавиши Enter выбранное значение будет подставлено в поле ввода.
При ручном открытии выпадающего списка в нем отображаются все значения реквизита, представленные в базе данных.
В поисковый запрос можно включить произвольное количество условий для одного и того же реквизита (например, перечислить сразу несколько возможных типов).
Для этой цели используется кнопка Добавить новую строку ввода  При нажатии кнопки появляется дополнительное поле ввода, расположенное напротив соответствующего реквизита.
При нажатии кнопки появляется дополнительное поле ввода, расположенное напротив соответствующего реквизита.
Для удаления дополнительных условий поиска следует воспользоваться кнопкой Удалить/очнстить строку ввода  .
.
Для большинства реквизитов Карточки запроса предусмотрена возможность выбора значений из специального окна Выбор значений реквизита (рис. 7.11). Вызов указанного окна осуществляется щелчком левой кнопкой мыши по гиперссылке — названию нужного реквизита.
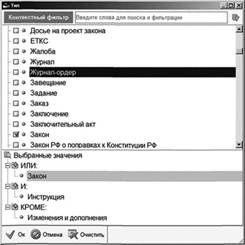
Рис. 7.11. Окно Выбор значений реквизита.
Окно разделено на две части. Верхняя часть (основное окно) содержит словарь значений реквизита. В нижней части окна (в дополнительном окне) выводится список выбранных значений.
Словарь представляет собой иерархический или линейный список значений, которые можно выбирать для поиска. Чтобы выбрать значение, следует установить на нем отметку с помощью мыши (циклическим нажатием левой кнопки мыши на значке или выбрав из списка, появляющегося при нажатии правой кнопки мыши) или кнопки панели инструментов с изображением отметки.
Для элементов линейных списков может использоваться только логическое условие ИЛИ (например, для реквизита «Номер»), Элементы иерархических списков можно связать различными логическими условиями: И, КРОМЕ, ИЛИ (см. рис. 7.11).
Для отыскания нужного значения можно также использовать контекстный фильтр. В поле ввода контекстного фильтра, расположенное непосредственно над списком выбора, можно внести словосочетание, отдельное слово или фрагмент слова. В списке выбора при этом останутся только те значения, названия которых содержат заданную подстроку (необязательно в начале). Включение и выключение фильтра осуществляется кнопкой  .
.
Снять все выставленные отметки можно, используя кнопку Очистить  или клавиши Ctrl + Del.
или клавиши Ctrl + Del.
Для удаления элементов из списка выбранных значений следует воспользоваться командой контекстного меню Удалить  или клавишей Del. Такое удаление приводит к снятию отметки с соответствующего элемента в словаре выбора.
или клавишей Del. Такое удаление приводит к снятию отметки с соответствующего элемента в словаре выбора.
Значения реквизитов «Дата принятия» и «Дата регистрации» можно вводить как вручную (в формате дд.мм.гггг), так и с помощью наглядного электронного календаря (см. рис. 7.10). Календарь вызывается кнопкой, размещенной справа от поля ввода даты. При этом для указания точной даты следует ввести одинаковые значения в оба поля ввода даты (С: и По:).
При необходимости можно загрузить новую копию карточки запроса, повторно нажав F7. Система автоматически запоминает запросы, запускавшиеся на исполнение в текущем сеансе работы. Для повторения ранее запомненного запроса его следует выбрать из выпадающего списка История запросов, вызываемого командой История запросов из панели задач, поля текущей карточки будут мгновенно заполнены условиями выбранного запроса.
Кроме того, запросы можно сохранять в папках. Сохраненные таким образом запросы могут быть извлечены, отредактированы и выполнены повторно не только в текущем, но и в последующих сеансах работы с системой «Гарант» .
Пример 7.2. Найти Указ Президента РФ от 9 февраля 2011 г. № 167.
Для этого необходимо выполнить следующие действия.
- 1. Очистить Карточку запросов, нажав кнопку Очистить.
- 2. Щелкнув по кнопке Тип. открыть словарь данного поля. Выбрать из списка, листая список или вводя с клавиатуры, слово УКАЗ. Выделить нужный тип документа правой кнопкой мыши и нажмите кнопку ОК.
- 3. В поле «Дата принятия» задать дату принятия документа.
- 4. В поле «Номер» ввести с клавиатуры номер документа.
- 5. Проверить правильность заполнения карточки запроса (рис. 7.12).
- 6. Нажать кнопку Искать. Нужный документ будет найден (рис. 7.13).

Рис. 7.12. Вид окна Поиск по реквизитам для примера 7.2.
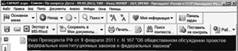
Рис. 7.13. Результат поиска для примера 7.2.
Пример 7.3. Найти все указы и постановления, принятые Президентом РФ и Правительством РФ с 1 января 2013 г.
Для этого необходимо выполнить следующие действия.
- 1. Очистить Карточку запросов, нажав кнопку Очистить.
- 2. Заполнить Карточку запросов, как показано на рис. 7.14.
- 3. Нажать кнопку Искать. Нужный список документов будет найден.

Рис. 7.14. Вид окна Поиск по реквизитам для примера 7.3.
Пример 7.4. Найти все указы Президента РФ, в названии которых встречаются словосочетания «информационная безопасность» и «информационный обмен». Для этого необходимо выполнить следующие действия.
- 1. Очистить Карточку запросов, нажав кнопку Очистить.
- 2. Заполнить Карточку запросов, как показано на рис. 7.15.
- 3. Нажать кнопку Искать. Нужный список документов будет найден (рис. 7.16).

Рис. 7.15. Вид окна Поиск по реквизитам для примера 7.4.

Рис. 7.16. Результат поиска для примера 7.4.