Создание сообщений на основе шаблонов

Чтобы создать сообщение на основе шаблона, необходимо со страницы электронной почты выполнить команду Главная / Создать элемент / Другие элементы / Выбрать форму (рис. 5.21). Далее необходимо в папке Шаблоны файловой системы выбрать необходимый шаблон сообщения (рис. 5.22). В некоторых случаях эту же задачу удобнее решать, используя опцию Быстрое действие (рис. 5.24). Рис. 5.22. Выбор шаблона… Читать ещё >
Создание сообщений на основе шаблонов (реферат, курсовая, диплом, контрольная)
Шаблоны в Outlook, как и в других приложениях Microsoft Office, имеют большое значение. Чтобы исключить рутинную работу, сопряженную с возможными ошибками, целесообразно использовать шаблоны сообщений электронной почты. Чтобы создать шаблон сообщения электронной почты, необходимо оформить определенным образом ту часть сообщения, которая будет носить неизменный характер, и выполнить в окне сообщения команду Файл / Сохранить Как / Шаблон Outlook (рис. 5.20).

Рис. 5.20. Окно сохранения шаблона Outlook.
Чтобы создать сообщение на основе шаблона, необходимо со страницы электронной почты выполнить команду Главная / Создать элемент / Другие элементы / Выбрать форму (рис. 5.21).

Рис. 5.21. Путь к шаблону сообщения электронной почты.
Далее необходимо в папке Шаблоны файловой системы выбрать необходимый шаблон сообщения (рис. 5.22).

Рис. 5.22. Выбор шаблона сообщения в файловой системе 5.2.5. Перемещение сообщений.
При перемещении сообщений с помощью мыши возможны ошибки, и поиск потерянного сообщения может потребовать дополнительного времени. Удобнее выделить необходимые сообщения и, используя опцию Переместить на Ленте или в Контекстном меню, переместить выбранные сообщения в нужную пайку (рис. 5.23).
В некоторых случаях эту же задачу удобнее решать, используя опцию Быстрое действие (рис. 5.24).

Рис. 5.23. Работа с опцией Переместить в Контекстном меню.

Рис. 5.24. Использование опции Быстрое действие 5.2.6. Создание Правил.
Инструмент Правила Outlook может выполнять те же перемещения, что и Быстрые действия, но только автоматически, что делает работу с почтой быстрее и исключает ошибки систематизации почты. Иногда можно ошибиться в процессе перетаскивания сообщений из одной папки в другую. А последующий поиск может занять неопределенное время, а иногда и вообще не увенчаться успехом, поскольку могут быть допущены неточности в определении сообщения. Outlook, исполняя определенные пользователем правила обработки сообщений, ошибок не допустит.
В простейшем случае можно создать Правило на основе сообщения. Нужно выбрать сообщение, после чего в группе Главная / Переместить выбрать опцию Правила. На экране появится окно Создание правила (рис. 5.25).

Рис. 5.25. Окно Создание правила.
Если в этом окне щелкнуть по кнопке Выбор папки, то появится окно Правила и оповещения (рис. 5.26), которое позволит определить папку назначения для сообщений, удовлетворяющих выбранному критерию.
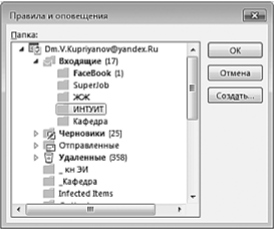
Рис. 5.26. Окно Правила и оповещения.
Пользователю предоставляется возможность создать новое правило, изменить существующее правило, создать новое правило на основе существующего. Следует заметить, что в оформлении поля Тема достаточно часто совершаются ошибки. Эти ошибки исключают возможность правильной работы Правил. Выход из ситуации — в исправлении ошибок получателем сообщений. Если открыть входящее сообщение, то текст сообщения будет недоступен для редактирования. Но поле Тема редактированию поддается.
После определения условия отбора сообщений следует определить, что следует сделать с сообщением. В рассматриваемом случае необходимо переместить в требуемую папку. Поэтому в окне со списком опций делается соответствующий выбор, а во втором окне (содержание которого также меняется в зависимости от выбора пользователя на первом шаге) определяется имя папки, в которую следует поместить сообщение.