Печать документа.
Информатика и математика

В этой группе находятся элементы управления, с помощью которых обозначаются поля, подлежащие заполнению пользователем. Например, чтобы отметить ту область на странице документа, куда пользователь будет самостоятельно вводить текст, поставьте курсор в нужную позицию на странице, а затем щелкните элемент управления «Текст» Аа]. Выбранный элемент управления разместится в виде пустого поля… Читать ещё >
Печать документа. Информатика и математика (реферат, курсовая, диплом, контрольная)
Если документ готов к печати, снова щелкните пункт меню (вкладку) «Файл». Выберите команду «Печать». Откроется большое окно, в котором можно настроить различные параметры печати, т. е. выбрать:
- • печатать все страницы документа или только некоторые (определенные номера, четные или нечетные страницы);
- • сколько страниц печатать на одном листе бумаги;
- • сколько копий документа печатать и т. д.
Несмотря на некоторые различия в ранних и поздних версиях Word, все эти основные пункты в них обнаружить нетрудно.
После того как параметры печати настроены, в том же окне нажмите кнопку, отправляющую документ на печать. В ранней версии Word щелкните кнопку «ОК», в поздних — кнопку «Печать».
Разумеется, для печати к компьютеру должен быть подключен принтер.
Рациональные приемы работы с текстом на примере Word 2016
В предшествующих разделах данной главы мы рассмотрели базовые навыки работы с текстовыми документами в программе Word. В этом разделе мы на примере Word 2016 изучим некоторые возможности программы, которые позволяют сделать работу с текстом более быстрой и эффективной.
Использование шаблонов
Управленческая деятельность любой организации базируется на информации, которая может передаваться устно, при помощи бумажных носителей или электронных средств. Большая часть информации (до 98%), используемой в управлении, оформляется в виде документов.
Если вы создаете массу документов, которые имеют одну и ту же основу, например, одинаковую шапку таблицы или идентичные наборы стилей, то вряд ли каждый такой документ вы будете создавать с нуля. Скорее всего, вы откроете предыдущий документ, максимально похожий на тот, что вам нужен, сохраните его под другим именем и начнете редактировать. Это решение вполне логично, но чтобы избежать лишней работы в виде удаления первичного содержимого файла, в Word можно воспользоваться готовыми или создать собственные шаблоны различных документов.
При открытии шаблона автоматически создается его копия со стандартным расширением документа Word 2016. Таким образом, вы начинаете работать не в самом шаблоне, а в новом документе, который имеет все настройки выбранного шаблона.
Word 2016 предоставляет большое количество уже готовых шаблонов, включая резюме, сопроводительные письма, бизнес-планы, визитные карточки и т. п. Возможно, готовый шаблон для решения вашей задачи уже создан. Если нет — попробуйте подобрать максимально подходящий для вашей задачи шаблон, чтобы не создавать документ с нуля.
Для того чтобы воспользоваться уже готовыми шаблонами, выполните следующую последовательность действий.
- 1. Откройте вкладку «Файл».
- 2. Нажмите кнопку «Создать» (см. рис. 19.18).
- 3. В группе «Доступные шаблоны» выполните одно из следующих действий: щелкните «Образцы шаблонов», чтобы выбрать доступный шаблон, или щелкните одну из ссылок в разделе Office.com (чтобы загрузить шаблон, содержащийся в разделе Office.com, вам понадобится подключение к Интернету).
- 4. Дважды щелкните нужный шаблон.
Если в загруженный шаблон были внесены изменения, можно сохранить его на компьютере и использовать повторно. Для того чтобы настроенный шаблон было потом несложно найти, сохраните его в папке «Мои шаблоны», выполнив следующие действия.
- 1. Откройте вкладку «Файл».
- 2. Нажмите кнопку «Сохранить как».
- 3. В панели навигации диалогового окна «Сохранение документа» выберите папку «Шаблоны» (рис. 19.19).
- 4. В списке «Тип файла» выберите пункт «Шаблон Word».
- 5. В поле «Имя файла» введите имя шаблона, а затем нажмите кнопку «Сохранить».
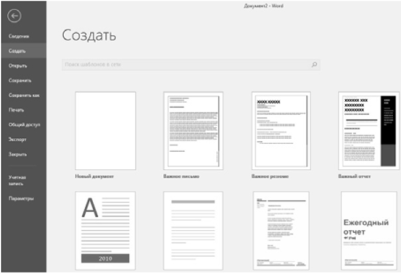
Рис. 19.18. Выбор шаблона на примере Word 2016
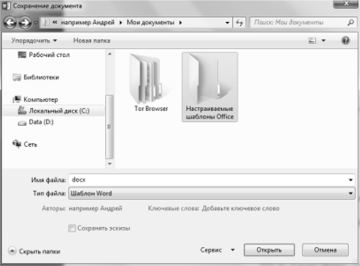
Рис. 19.19. Сохранение шаблона в папке «Настраиваемые шаблоны Office»
Найти все настроенные шаблоны теперь будет несложно: просто выберите «Мои шаблоны» в диалоговом окне «Создание документа».
Если все предложенные шаблоны вам не подходят, можно создать свой собственный шаблон. Рассмотрим, например, процесс создания электронной формы — заготовленного бланка, предназначенного для заполнения пользователем (в электронном виде, с клавиатуры).
Прежде всего нам понадобится вывести на ленту вкладку «Разработчик», которая содержит инструменты создания форм. Выполните следующие действия.
- 1. Откройте вкладку «Файл».
- 2. В меню «Справка» выберите команду «Параметры».
- 3. Выберите пункт «Настройка ленты».
- 4. В открывшемся окне поставьте флажок в окошке вкладки «Разработчик» (рис. 19.20) и нажмите ОК.
На вкладке «Разработчик» находится несколько разных групп элементов. При создании форм в первую очередь мы будем пользоваться командами группы «Элементы управления» (см. рис. 19.21).
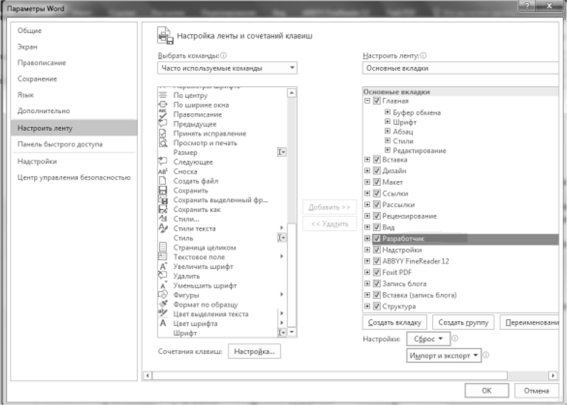
Рис. 19.20. Добавление вкладки «Разработчик» на ленту
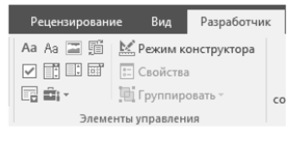
Рис. 19.21. Группа «Элементы управления»
В этой группе находятся элементы управления, с помощью которых обозначаются поля, подлежащие заполнению пользователем. Например, чтобы отметить ту область на странице документа, куда пользователь будет самостоятельно вводить текст, поставьте курсор в нужную позицию на странице, а затем щелкните элемент управления «Текст» Аа]. Выбранный элемент управления разместится в виде пустого поля — контейнера на странице. Щелчок по полю позволяет начать вводить в него текст. С помощью команды «Свойства» той же группы элементов полю можно задать нужные настройки.
Задание Изучите все элементы управления на вкладке «Разработчик».
После того, как все необходимые поля размещены на странице формы, на форму нужно установить защиту. Для этого нужно выбрать команду «Ограничить редактирование» группы «Защита» вкладки «Разработчик».
Появится область задач, в которой во втором разделе «Ограничение на редактирование» нужно поставить флажок «Разрешить только указанный способ редактирования». Станет доступен список с вариантами возможностей редактирования (рис. 19.22).
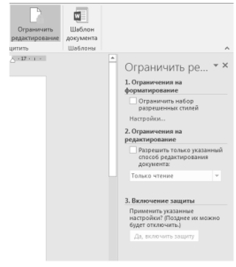
Рис. 19.22. Ограничения на редактирование
В списке следует выбрать значение «Ввод данных в поля формы», затем нажать кнопку «Да, включить защиту» в третьем разделе. Появится диалоговое окно — запрос на ввод пароля. Если не хотите вводить пароль, соответствующее поле можно оставить пустым.
Щелкните в диалоговом окне кнопку ОК — и форма будет заблокирована. Документ будет недоступен для ввода и редактирования текста всюду, кроме полей-контейнеров, изменять значения которых будет пользователь, заполняющий форму.
Сохранить готовую форму можно в папке «Шаблоны».
Для того чтобы начать заполнять созданную форму, выполните следующую последовательность действий.
- 1. Откройте вкладку «Файл».
- 2. Нажмите кнопку «Создать».
- 3. Щелкните «Мои шаблоны», чтобы выбрать в открывшемся окне нужную форму (шаблон).
Обратите внимание на меню «Создать» (в правом нижнем углу окна).
Если в этом меню выбрать опцию «Документ», то в форме можно будет только заполнять поля. Если же требуется изменить созданную форму, то следует выбрать «Шаблон». Тогда после снятия защиты форму можно будет изменить (исправить текст или форматирование, удалить или вставить поля и т. п.). Затем можно снова установить защиту и сохранить исправленный шаблон под другим именем.