Восстановление реестра.
Восстановление реестра
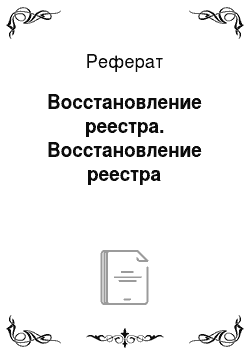
Реестр Windows (системный реестр) — это иерархическая (древовидная) база данных, содержащая записи, определяющие параметры и настройки операционных систем Microsoft Windows. Реестр в том виде, как он выглядит при просмотре редактором реестра, формируется из данных, источниками которых являются файлы реестра и информация об оборудовании, собираемая в процессе загрузки. В описании файлов реестра… Читать ещё >
Восстановление реестра. Восстановление реестра (реферат, курсовая, диплом, контрольная)
Практическая работа № 2.
Восстановление реестра Цель: освоить различные способы восстановление реестра.
Оборудование: Intel Pentium 4, 1.8 GHz.
Программное обеспечение: Windows 7.
Краткие теоретические сведения.
Реестр Windows (системный реестр) — это иерархическая (древовидная) база данных, содержащая записи, определяющие параметры и настройки операционных систем Microsoft Windows. Реестр в том виде, как он выглядит при просмотре редактором реестра, формируется из данных, источниками которых являются файлы реестра и информация об оборудовании, собираемая в процессе загрузки. В описании файлов реестра на английском языке используется термин «Hive». В некоторых работах его переводят на русский язык как «Улей». В документации от Microsoft этот термин переводится как «Куст» .
Файлы реестра создаются в процессе установки операционной системы и хранятся в папке %SystemRoot%system32config (обычно C: windowssystem32config). Для операционных систем Windows это файлы с именами:
ѕ Default.
ѕ Sam.
ѕ Security.
ѕ Software.
ѕ System.
В операционных системах Windows Vista/Windows 7/8/10, файлы реестра располагаются также в каталоге Windowssystem32config и имеют такие же имена, однако в этих ОС добавился новый раздел реестра для хранения данных конфигурации загрузки (Boot Configuration Data) с именем BCD00000000. Файл с данными этого раздела имеет имя bcd и находится в скрытой папке Boot активного раздела (раздела, с которого выполняется загрузка системы). Обычно, при стандартной установке Windows 7, создается активный раздел небольшого размера (около 100 мегабайт), который скрыт от пользователя и содержит только служебные данные для загрузки системы — загрузочные записи, менеджер загрузки bootmgr, хранилище конфигурации загрузки BCD, файлы локализации и программы тестирования памяти. Расположение куста bcd зависит от того, как сконфигурирован загрузчик системы при ее установке, и может находиться на том же разделе, где и каталог Windows.
Выполнение работы.
- 1. Для доступа к реестру Windows и его правки существует масса различного софта. В Windows 7 для этого есть и собственная утилита — Regegit. exe, с помощью которой можно копировать как реестр целиком, так и отдельные разделы и подразделы, чтобы использовать их в случае необходимости восстановления.
- 1.1. Чтобы создать резервную копию всего реестра, откройте утилиту, набрав в поисковой строке Пуска команду regedit и запустив найденный файл. Для дальнейших действий ваша учетная запись должна обладать правами администратора.
1.2. Раскройте меню «Файл» и выберите из него команду «Экспорт».
1.3. В окошке проводника, в разделе «Диапазон реестра», поставьте метку «Весь реестр». Файл копии будет иметь расширение. reg — такой формат данных позволит восстановить реестр одним кликом по этому файлу.
Недостаток способа в том, что восстановление возможно только тогда, когда система нормально загружается. Следующий инструмент может восстанавливать реестр Windows при нарушенном запуске.
Программа ERUNT.
Утилита ERUNT обладает несколько большим потенциалом, чем предыдущая. С ее помощью можно сохранять и восстанавливать реестр независимо от того, грузится система или нет. Для восстановления незагружающейся Windows 7 понадобится внешний аварийный загрузочный диск, к примеру, BartPE или Alkid LiveCD. Но также можно использовать и среду восстановления. В этих случаях программа должна быть заранее установлена на жестком диске, а резервная реестра копия реестра — уже создана.
- 2. Создание бекапа реестра
- 2.1. Скачайте, установите и загрузите ERUNT. Отметьте разделы реестра, копии которых вы хотите создать (предлагается сохранить системные и пользовательские данные или какую-либо другую ветвь). Укажите место сохранения (по умолчанию это будет папка ERDNT в C: Windows) и подтвердите выбор.
2.2. Процесс создания резервной копии займет несколько минут.
- 3. Восстановление реестра из бекапа в работающей Windows 7
- 3.1. Откройте папку, куда программа ERUNT сохранила созданную копию (C:WindowsERDNTдата) и от имени администратора запустите файл ERDNT.EXE.
3.2. Подтвердите согласие на восстановление, отметьте раздел, который собираетесь восстановить, после этого щелкните OK.
- 4. Восстановление с помощью ERUNT, когда Windows 7 не запускается
- 4.1. Загрузите компьютер с носителя, на котором установлена портативная версия Windows. Если буква раздела системного раздела, который нужно восстановить, изменилась (при загрузке с внешнего носителя вероятнее всего так оно и будет), откройте папку, где находится резервная копия реестра и восстанавливающий компонент ERDNT.exe. Найдите здесь файл ERDNT. inf и откройте его блокнотом.
- 4.2. Если буква раздела с Windows 7 на жестком диске изменилась, к примеру, на F — исправьте в ERDNT. inf все пути с C: Windows на F: Windows и сохраните файл.
- 4.3. Запустите ERDNT. exe, отметьте разделы, восстановление которых вам требуется и нажмите OK.
- 5. Восстановление реестра с помощью ERUNT из среды восстановления
Если система не грузится и у вас нет под рукой подходящего аварийного диска, можно воспользоваться средой восстановления Windows 7. Графическая оболочка ERDNT в этой среде не работает, поэтому программа должна будет запускаться через командную консоль.
5.1. Для загрузки среды восстановления перед стартом Windows несколько раз быстро нажмите клавишу F8. В меню способов загрузки выберите «Устранение неполадок компьютера.
5.2. Следуя инструкциям, войдите в систему под «учеткой» администратора.
5.3. Выберите из списка параметров командную строку.
реестр системный файл бекап.
- 5.4. Введите команду: cd C: WindowsERDNT (после cd нужно указать путь к папке, где находится программа ERDNT). После этой и каждой последующей командой нужно нажимать Enter.
- 5.5. Если бекапы реестра находятся в отдельных подпапках, введите команду dir, чтобы отобразить в консоли весь список подкаталогов папки ERDNT.
- 5.6. Войдите в выбранную подпапку, введя команду cd имя_папки, к примеру, cd 1.09.2014.
- 5.7. Для начала процесса восстановления введите команду batch erdnt. con, через несколько минут после этого программа восстановит реестр и перезагрузит компьютер.
5.8. Если у вас была включена опция резервного копирования при загрузке системы (в ERUNT), с помощью команды cd autobackup программа восстановит одну из последних резервный копий реестра.
Программа ERUNT — это надежный и проверенный временем инструмент для сохранения и быстрого его восстановления реестра Windows. Многие пользователи предпочитают заменять им стандартную функцию восстановления системы, так как он практически не дает сбоев, не расходует системные ресурсы и не требует большого количества свободного места на жестком диске.
Вывод: освоили различные способы восстановление реестра.