Установка WindowsServer 2008 r2
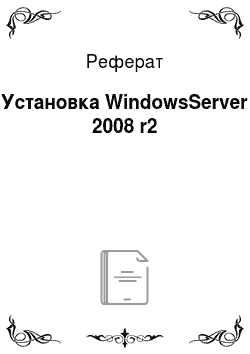
Далее следует задать компьютеру имя и рабочую группу. В данном случае, я принял решение не включать компьютер как часть домена. В окне «Свойства» системы я задаю описание компьютера, а затем переименовываю его, используя кнопку «Изменить», что находится ниже: Учитывая, чтообщая локальная сеть в здании состоит из нескольких локальных подсетей и рабочих групп, а разделение можно будет провести… Читать ещё >
Установка WindowsServer 2008 r2 (реферат, курсовая, диплом, контрольная)
После подключения всех периферийных устройств к компьютеру, этап подготовки можно считать завершённым, и произвести сразу переход к следующему этапу — установке WindowsServer 2008 r2.
Конфигурация производится исходя из следующих пунктов
1. После запуска компьютера и проведения POST, загрузка с USB носителя будет осуществлена автоматически. После предупреждения в командной строке о том, что USB носитель найден и производится загрузка, появится пользовательский интерфейс установки операционной системы:

Рис. 4 «Установка серверной ОС».
Язык системы и клавиатуры задаётся по умолчанию на русский. Формат времени и денежных единиц, соответственно, тоже.
2. После того, как установщик получил достаточно данных для начала установки, инсталлятор предлагает приступить к непосредственному выполнению. Также здесь присутствуют дополнительные функции, как справка по установке и режим восстановления системы, которые мне не нужны. Нажимаю кнопку «Установить».

Рис. 5 «Установка серверной ОС».
3. В следующем пункта инсталлятор предлагает различные версии операционной системы, которые можно установить. Как это описывалось выше, мне необходимо установить стандартную версию (WindowsServer 2008 r2 Standard). Учитывая, что процессор системы поддерживает только x86 приложения, под пунктом «Архитектура» (Рис. 6), необходимо выбрать соответствующее издание WindowsServer 2008 r2 с поддержкой для определённой архитектуры, в моём случае это x86-разрядная операционная система.
4. Следующий пункт — принятие лицензионного соглашения. Нажимаю «Далее».
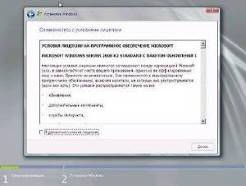
Рис. 7 «Установка серверной ОС».
5. В данном пункте можно выбрать параметры установки. Так как обновление осуществлено быть не может, выбираю раздел меню «Полная установка (дополнительные параметры)».

Рис. 8 «Установка серверной ОС».
6. В данный момент в компьютер не установлен второй жёсткий диск, который будет использоваться в качестве сетевого. Тем не менее, продолжаю установку на уже присутствующий. Всё что имеется сейчас — это неразмеченная область, которую необходимо подготовить для работы. Из пунктов в окне выбираю «Создать» и задаю необходимый размер для раздела. В данном случае, раздел будет занимать объём всего диска, следовательно, оставляю занимаемую область разделом по умолчанию. Также в списке меню присутствует пункт «Форматировать». Форматирую заданную область для последующей установки операционной системы.

Рис. 9 «Установка серверной ОС».
7. Следующий этап — непосредственная установка. Дожидаюсь, пока инсталлятор завершит все необходимые операции в автоматическом режиме. Ниже предоставлен.

Рис. 10 «Установка серверной ОС».
8. После завершения установки компьютер перезагрузится, и мы попадем на окно авторизации, которое сразу потребует ввести пароль Администратора. По умолчанию пароль должен отвечать требованиям сложности, а именно:
Не содержать имени учетной записи пользователя или частей полного имени пользователя длиной более двух рядом стоящих знаков Иметь длину не менее 6 знаков Содержать знаки трех из четырех перечисленных ниже категорий:
- 1. Латинские заглавные буквы (от A до Z)
- 2. Латинские строчные буквы (от a до z)
- 3. Цифры (от 0 до 9)
- 4. Отличающиеся от букв и цифр знаки (например: !, $, #, %)
О том, как потом изменить политику паролей можно прочитать на официальном форуме Microsoft.com, где содержится FAQ с информацией об изменении различных настроек сервера, в том числе и политики паролей.

Рис. 11 «Начальная настройка ОС».
9. После того, как пароль был введён, и пользователь прошёл авторизацию, после загрузки данных учётной записи открывается рабочий стол операционной системы (интерфейс). Автоматически открывается окно «Задачи начальной настройки». Это меню используется для создания и изменения различных конфигураций данной системы.
Для начала необходим предоставить сведения о компьютере:
- · Я игнорирую первый пункт, поскольку, как это уже было указано выше, во время проведения учебной практики мы будем использовать пробный период, равный 30-и дням с момента установки операционной системы на компьютер (сервер)
- · Установить часовой пояс и общее время системы (мной уже было задано системное время в BIOS, но, тем не менее, для более точного отображения времени можно синхронизировать его с сетью Интернет)
- · Настройка сети — задать параметры локальной сети, конкретного положения этого компьютера в ней, а также его доступа в сеть Интернет.
- · Указать имя компьютера и домен — задания имя компьютера в сети и указание домена, рабочей группы
- 10. Начинаю с настройки сети. Нажимаю на «Настроить сеть». Откроются «Сетевые подключения». Выбираю текущее активное подключение и выбираю из списка настроек «Протокол Интернета версии 4 (TCP/IPv4)» и нажимаю «Свойства». Далее ввожу данные, необходимые для настройки сети на данном компьютере:

Рис. 12 «Начальная настройка ОС»

Рис. 13 «Задание статическогоIP-адреса».
СтатическийIP-адрес необходим для правильной адресации не только конкретно для сервера, но и для прочих компьютеров, присутствующих в аудитории. Соответственно, проделываю те же самые действия и с компьютерами в кабинете, которые находятся под управлением клиентской операционной системы Windows 7. Им заданы соответствующие имена.
11. Далее перехожу к настройке даты и времени системы. Этот пункт является опциональным, поскольку системное время и дата уже были заданы в BIOS, но сам процесс происходил вручную. Тем не менее, для точности отображаемого времени можно установить его через сеть Интернет, используя функцию синхронизации с сервером Microsoft.

Рис. 14 «Настройка времени и даты».
12. Далее следует задать компьютеру имя и рабочую группу. В данном случае, я принял решение не включать компьютер как часть домена. В окне «Свойства» системы я задаю описание компьютера, а затем переименовываю его, используя кнопку «Изменить», что находится ниже:
Описание: «Сервер в кабинете № 3».


Рис. 15 «Установка описания"Рис. 16 «Изменение поля имени».
Задаю имя компьютера: KAB3GLAVPC.
Также все компьютеры в аудитории пронумерованы следующим образом:
KABXPCY.
Где X — номер кабинета. В данном случае, это номер 3.
Где Y — номер компьютера в аудитории. В данном случае, это числа от 1 до 11.
Учитывая, чтообщая локальная сеть в здании состоит из нескольких локальных подсетей и рабочих групп, а разделение можно будет провести позже, также изменяю рабочую группу для более точной идентификации компьютеров в данной подсети: JELDVR.
В данном случае в настройке обновлений WindowsUpdate нет необходимости, посколькуони активированы по умолчанию.