Работа с запросами

Отчет является эффективным средством представления данных в печатном формате. Источником записей отчета являются поля в базовых таблицах и запросах. Отчет получает данные из базового источника записей. Другие данные, такие, как заголовок, дата и номера страниц, сохраняются в макете отчета. Имея возможность управлять размером и внешним видом всех элементов отчета, пользователь может отобразить… Читать ещё >
Работа с запросами (реферат, курсовая, диплом, контрольная)
Общие сведения о запросах. Объект Запрос предназначен для отбора, изменения и анализа данных и позволяет выводить значения сразу из нескольких таблиц базы данных, отвечающих определенным условиям. Запросы также используются в качестве источника данных для форм и отчетов, позволяют вычислять итоговые значения, а также выполнять вычисления над группами записей.
Запросы можно создавать самостоятельно в режиме конструктора и с помощью средства автоматизации — Мастера запросов. Создание запросов в режиме конструктора позволяет разработать его более детально.
Кнопки-команды выбора средств задания запроса Мастер запросов и Конструктор запросов расположены на вкладке Создание в панели Другие.
В MS Access можно создавать следующие типы запросов:
- • запрос на выборку;
- • запросы на изменение (запрос на обновление, удаление и добавление записей таблицы);
- • запрос с параметрами;
- • перекрестный запрос;
- • запросы SQL (запросы на объединение, запросы к серверу, управляющие запросы, подчиненные запросы).
При задании запроса в режиме конструктора автоматически появляется вкладка Конструктор для работы с запросами.
Выбор типа запроса можно осуществить как с помощью «команды» Тип запроса контекстного меню, вызываемого правой кнопкой мыши, так и с помощью кнопок «команд» панели Тип запроса на вкладке Конструктор (рис. 6.13).

Рис. 6.13. Задание типа запроса.
Запрос на выборку. Наиболее распространенным запросом является запрос на выборку, который осуществляет отбор данных из одной или нескольких таблиц в соответствии с заданными критериями.
Для задания запроса на выборку в режиме конструктора необходимо проделать следующие действия.
- • На вкладке Создание в панели Другие нажать кнопку Конструктор запросов.
- • В появившемся окне «Добавление таблиц» с помощью кнопки Добавить выбрать таблицы, данные из которых должны выдаваться в результате выполнения запроса.
- • В окне «Запрос» (рис. 6.14) в строку Поле внести поля, на которые накладываются условия и (или) значения которых необходимо отобразить в ответе на запрос, перетаскивая их мышкой или задавая с помощью кнопки выбора полей.
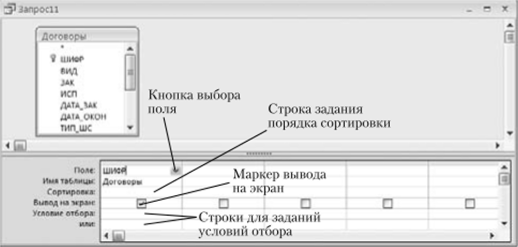
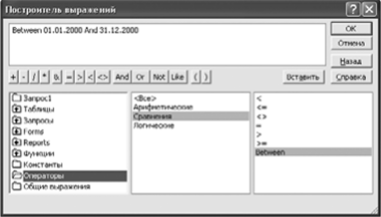
Рис. 6.15. Окно построителя выражений
- • Если требуется упорядочить результирующие данные по значению определенного поля, для него в строке бланка Сортировка указать порядок сортировки.
- • В строке Условие отбора и последующих строках задать критерии отбора в виде конкретных значений или логических выражений. Для автоматизации создания логических выражений можно использовать Построитель выражений, вызываемый нажатием кнопки панели Настройка запроса. Окно построителя выражений изображено на рис. 6.15.
Если заданные для разных полей условия отбора записаны в одной строке, то они связываются логической операцией «И», а условия отбора, заданные в разных строках, — условием «ИЛИ».
- • В строке Вывод на экран поставить маркеры для тех полей, значения которых необходимо вывести на экран.
- • Результат выполнения запроса можно предварительно просмотреть, нажав кнопку просмотра Режим таблицы Ш в панели Результаты.
- • Для выполнения запроса следует нажать кнопку ! | в панели Результаты.
Окно запроса на выборку в режиме конструктора было представлено на рис. 6.14.
Пример 6.3
Из библиотечной базы данных выбрать заказы с номерами больше 124, выводя на экран только название книги и ее автора.
Для выполнения примера необходимо проделать следующие действия.
- • На вкладке Создание в панели Другие нажать кнопку Конструктор запросов.
- • В появившемся окне «Добавление таблиц» выбрать таблицы Заказ и Каталог с помощью кнопки Добавить.
- • В окне «Запрос» в строку Поле внести поле Номер заказа из таблицы Заказ и поля Название и Автор из таблицы Каталог.
- • В строке Сортировка поля Номер заказа задать сортировку по возрастанию.
- • В строке Условие отбора поля Номер заказа задать требуемое условие «>124».
Вид окна запроса представлен на рис. 6.16. Результат выполнения запроса представлен на рис. 6.17.

Рис. 6.16. Вид запроса для примера 6.3

Рис. 6.17. Результат выполнения запроса для примера 6.3
Групповые операции в запросе. Над отобранными в результате выполнения запроса данными можно производить вычисления, используя групповые функции: Sum (сумма), Avg (среднее значение), Count (количество), Min (минимальное значение), Мах (максимальное значение) и т. п.
Для выполнения групповых операций в запросе следует:
- • внести в бланк запроса дополнительную строку «Групповая операция», используя кнопку Итоги [?] в панели Показать или скрыть вкладки Конструктор (рис. 6.18);
- • в строке «Групповая операция» в нужном поле указать способ разбиения на группы: Условие — если в поле за-
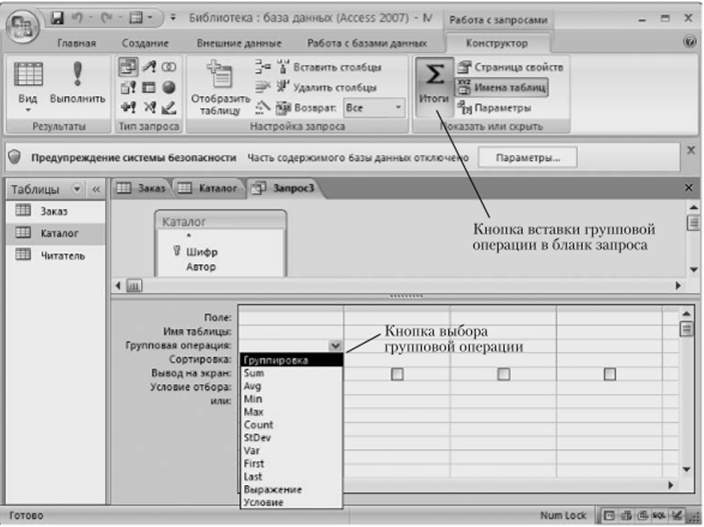
Рис. 6.18. Вид бланка запроса с групповой операцией
дается условие отбора, групповую функцию (Sum, Min,…) — если над значениями данного поля должны производиться групповые операции, Группировка — в остальных случаях.
Пример 6.4
Определить количество книг в библиотечном фонде, выпущенных после 2000 г. издательством «Прогресс».
Для выполнения примера следует проделать следующие действия.
- • На вкладке Создание в панели Другие нажать кнопку Конструктор запросов.
- • В появившемся окне «Добавление таблиц» выбрать таблицу Каталог, с помощью кнопки Добавить.
- • В окне «Запрос» в строку Поле внести поля Шифр, Год издания и Издательство.
- • В строке Условие отбора поля Год издания задать условие «> 2000», для поля Издательство задать условие «Прогресс».
- • Внести в бланк запроса строку «Групповая операция», используя кнопку Итоги Щ в панели Показать или скрыть.
- • Подсчет количества записей, отвечающих заданным условиям, всегда проводят по ключевому нолю, значения которого нс могут повторяться. Для таблицы Каталог ключевым является поле Шифр. Поэтому в строке «Групповая операция» поля Шифр следует задать групповую функцию Count.
Вид запроса представлен на рис. 6.19, а результат выполнения запроса — на рис. 6.20.

Рис. 6.19. Вид запроса для примера 6.4

Рис. 6.20. Результат выполнения запроса для примера 6.4
Запрос на выборку с параметрами. Запрос с параметрами позволяет пользователю при выполнении запроса ввести в специальное диалоговое окно значение определенного поля, которому должны удовлетворять отобранные данные. Запросы с параметрами также удобно использовать в качестве основы для форм, отчетов и страниц доступа к данным. Например, на основе запроса с параметрами можно создать отчет за год с анализом тематической направленности выданных читателям библиотеке книг. Год в таком отчете можно задавать как параметр при вводе.
Для создания запроса с параметрами следует создать обычный запрос на выборку. Для поля, которое предполагается использовать как параметр, в строку Условие отбора следует ввести выражение с текстом приглашения, заключенным в квадратные скобки.
Пример 6.5
Для таблицы Каталог библиотечной базы данных построить запрос на выборку с параметром по фамилии автора.
Для выполнения примера необходимо проделать следующие действия.
- • На вкладке Создание в панели Другие нажать кнопку Конструктор запросов.
- • В появившемся окне «Добавление таблиц» выбрать таблицу Каталог с помощью кнопки Добавить.
- • В окне «Запрос» в строку Поле внести поля Автор, Название, Издательство и Год издания.
- • В строке Условие отбора поля Автор задать приглашение — [Введите имя автора].
Вид окна запроса представлен на рис. 6.21.
В результате выполнения запроса сначала на экран будет выдаваться диалоговое окно для ввода параметра (рис. 6.22). Для данного примера следует задать конкретную фамилию автора.
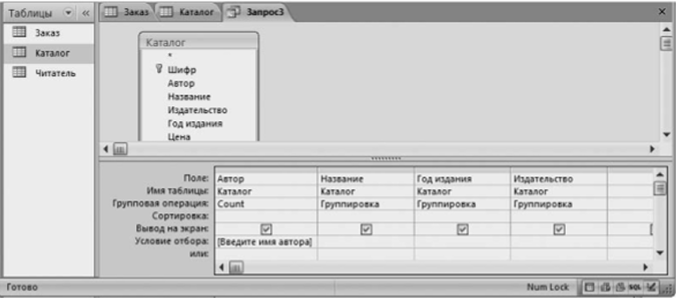
Рис. 6.21. Вид запроса с параметром для примера 6.5

Рис. 6.22. Вид окна для ввода параметра примера 6.5
Запрос на обновление. Практически в любой базе данных присутствуют поля, значения в которых должны вычисляться по значениям других полей. Для этого в MS Access используют запрос на обновление. Задание типа запроса — обновление происходит с помощью кнопки Тип запроса: обновление панели Тип запроса вкладки Конструктор (рис. 6.23).
Для создания запроса на обновления следует проделать следующие действия.
• На вкладке Создание в панели Другие нажать кнопку Конструктор запросов.

Рис. 6.23. Вид окна запроса на обновление
- • В появившемся окне «Добавление таблиц» выбрать таблицы, данные из которых должны выдаваться в результате выполнения запроса, с помощью кнопки Добавить.
- • Задать вид запроса — обновление. Для этого нажать кнопку Тип запроса: обновление панели Тип запроса.
- • В бланке запроса появится новая строка Обновление, в которую следует задать выражение для расчета значений данного поля (см. рис. 6.23).
Пример 6.6
Рассчитать дату возврата взятой в библиотеки книги для таблицы Заказ, если книга должна быть возвращена через 10 дней после ее получения.
Для выполнения примера следует проделать следующие действия.
- • Па вкладке Создание в панели Другие нажать кнопку Конструктор запросов.
- • В появившемся окне «Добавление таблиц» выбрать таблицу Заказ с помощью кнопки Добавить.
- • Задать вид запроса — обновление. Для этого нажать кнопку Тин запроса: обновление панели Тип запроса.
- • В строке Обновление, в которую следует задать выражение, вызвать Построитель выражений с помощью кнопки Е панели Настройка запроса.
- • В окне Построителя выражений в нижней левой области открыть группу Таблицы и выбрать таблицу Заказ. Задать вычисляемое выражение Дата получения + 10, выбирая в нижней центральной области нужные имена полей (рис. 6.24). Закончив вводить выражение, нажмите кнопку ОК.
Вид окна запроса на обновление представлен на рис. 6.25. При выполнении этого запроса система запросит подтверждение па изменение данных в таблице.
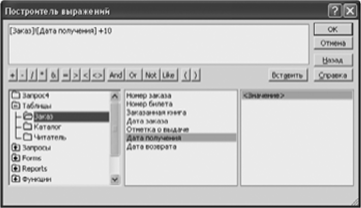
Рис. 6.24. Вид окна «Построитель выражений» для примера 6.6

Готово Numtock ЦП *" ^.
Рис. 6.25. Вид запроса на обновление для примера 6.6 6.2.6. Работа с формами
Формы позволяют пользователю вводить данные в таблицы в удобном виде, без обращения к самим таблицам, а также выводить результаты запросов в красивом оформлении. В отличие от таблиц и запросов, которые лучше формировать в режиме Конструктора, формы удобно готовить с помощью таких средств автоматизации, как набор готовых форм (автоформ) и Мастера форм.
Для создания формы следует открыть вкладку Создание, на панели Формы которой представлен целый набор форм разного вида (рис. 6.26).
Существуют следующие основные вида форм:
• многостраничная (в столбец) — форма, в которой на странице отображаются поля только одной записи (рис. 6.27).

Рис. 6.26. Панель Формы вкладка Создание
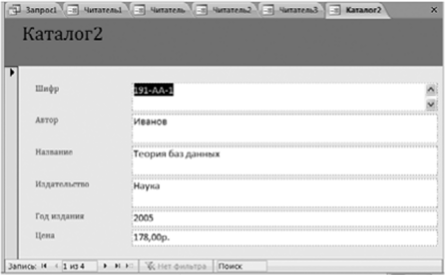
Рис. 6.27. Форма «в столбец»
Форма «в столбец» удобна для ввода и редактирования данных;
- • ленточная — форма отображает все записи таблицы, при этом все поля записи выводятся в одну строку записей (рис. 6.28). Ее удобно использовать для вывода данных в таблицу;
- • табличная — форма, которая ничем не отличается от таблицы, на которой она основана.
Для создания формы необходимо проделать следующие действия.
• На вкладке Создание в панели Формы в меню кнопки Другие формы выбрать команду Мастер форм.
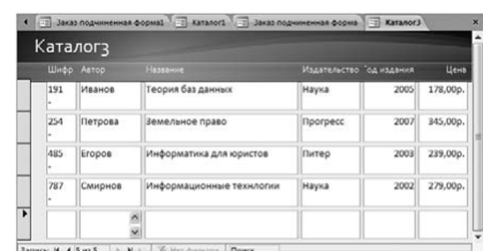
Рис. 6.28. Ленточная форма

Рис. 6.29. Вид окна создания новой формы
- • В окне «Создание формы» (рис. 6.29) задать таблицы и поля, которые войдут в будущую форму. Нажать кнопку Далее.
- • Выбрать вид представления данных — подчиненные. Нажать кнопку Далее.
- • Выбрать вид формы — в столбец, ленточный, табличный. Нажать кнопку Далее.
- • Определить стиль оформления. Нажать кнопку Далее.
- • Задать имя формы. Нажать кнопку Готово.
Готовую форму (рис. 6.30) можно листать, просматривая и изменяя записи. Для этого в нижней части формы есть специальная панель управления.
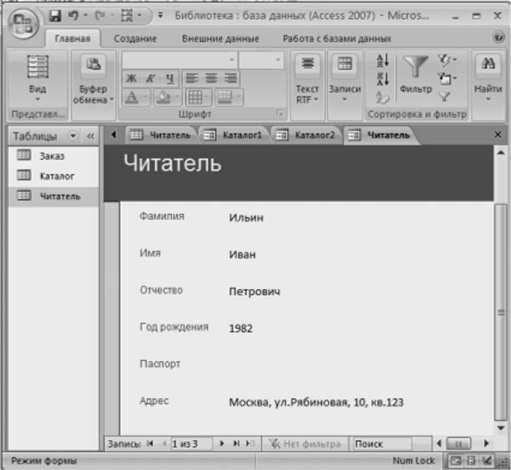
Рис. 6.30. Вид окна готовой формы и элементы управления
Пример 6.7
Постройте форму для просмотра дат получения литературы конкретными читателями.
- • На вкладке Создание в панели Формы в меню кнопки Другие формы выбрать команду Мастер форм.
- • В окне «Создание формы» выбрать таблицу Читатель и поле Фамилия, затем — таблицу Заказ и поле Дата получения. Нажать кнопку Далее.
- • Выбрать вид представления данных — подчиненные. Нажать кнопку Далее.
- • Выбрать внешний вид формы — табличный. Нажать кнопку Далее.
- • Определить стиль оформления. Нажать кнопку Далее.
- • Задать имя формы «Читатель». Нажать кнопку Готово.
Окно формы «Читатель» представлено на рис. 6.31. Листая
форму, для каждого читателя можно увидеть полный перечень дат получения литературы в библиотеке.
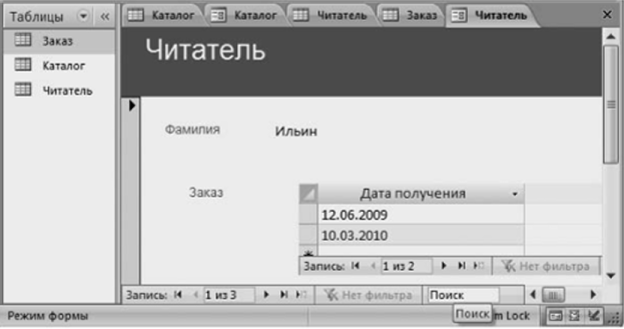
Рис. 6.31. Вид готовой формы для примера 6.7 6.2.7. Работа с отчетами.
Отчет является эффективным средством представления данных в печатном формате. Источником записей отчета являются поля в базовых таблицах и запросах. Отчет получает данные из базового источника записей. Другие данные, такие, как заголовок, дата и номера страниц, сохраняются в макете отчета. Имея возможность управлять размером и внешним видом всех элементов отчета, пользователь может отобразить сведения желаемым образом.
Работа с отчетами очень напоминает работу с формами. Для автоматического проектирования используется средство Мастер отчетов.
Разберем создание отчета на примере.
Пример 6.8
Создать отчет с информацией о читателях (номер билета и фамилия), сгруппированной по датам получения книг.
Для выполнения примера необходимо проделать следующую последовательность действий.
- • На вкладке Создание в панели Отчеты выбрать кнопку-команду Мастер отчетов.
- • В окне «Создание отчетов» сначала выбрать таблицу Заказ и ее поле Дата получения, затем таблицу Читатель и поля Номер билета. Фамилия. Нажать кнопку Далее.
- • Задать группировку по полю Дата получения. Нажать кнопку Далее.
- • Задать поля, по которым следует проводить сортировку данных. В нашем примере — поле Номер билета. Нажать кнопку Далее.
- • Задать вид макета. Нажать кнопку Далее.
- • Выбрать стиль оформления из предложенного набора стилей. Нажать кнопку Далее.
- • Ввести имя отчета — Отчет о читателях. Нажать кнопку Готово.
Вид готового отчета представлен на рис. 6.32.
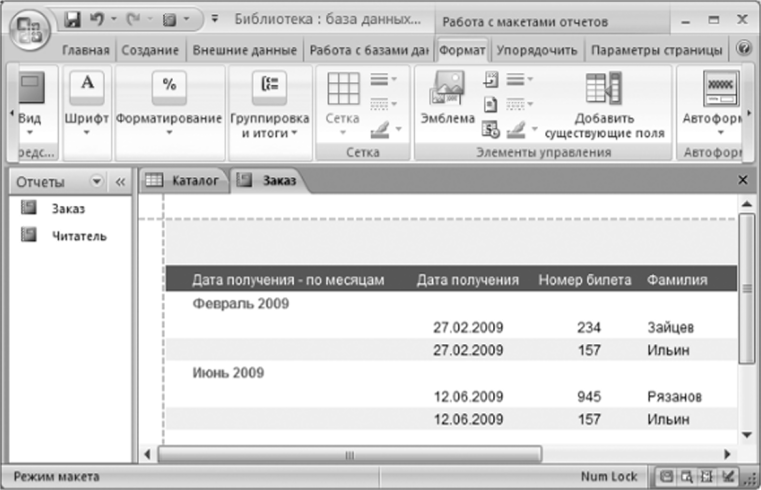
Рис. 632. Вид готового отчета для примера 6.8