Структура материалов Joomla 3

Поэтому изображение мы добавим на главной вкладке «Инормация о категории». Для этого нажимаем кнопку «Изображение», и у нас появляется стандартная форма загрузки изображения (рисунок). Листаем ее вниз, нажимаем «Выбрать файлы», загружаем подготовленную картинку, нажимая кнопку «Открыть». Нажимаем кнопку «Загрузить», выбираем данную картинку, нажимаем «Вставить». Мы можем выровнять ее, например… Читать ещё >
Структура материалов Joomla 3 (реферат, курсовая, диплом, контрольная)
Итак, азы Joomla были рассмотрены, так же мыпроизвели ее установку и то, из каких элементов состоит Joomla. Далее рассмотрим, как хранятся материалы на нашем сайте, и добавим первую категорию.
Для того чтобы на на сайте был порядок, в Joomla существуют категории.
Другими словами это папки, как на компьютере. Т. е. вы на своем компьютере можете размещать файлы в одну кучу: видео, аудио, фото, загрузки — но так неудобно пользоваться; а можете распределить все по папкам, и тогда у вас будет полный порядок, и вы быстро сможете найти нужный файл. В Joomla все точно так же. Мы можем добавлять материал в один список, а можем подразделять их по категориям. Вложенность категорий неограниченная.
Все наши материалы на сайте мы выводим с помощью пунктов меню. Мы можем сделать пункт меню, который выводит отдельный материал. Или мы можем сделать пункт меню, который выведет все содержимое категории. И каждый новый материал, который будет добавлен в эту категорию, будет автоматически размещаться на нашем сайте. А сейчас создадим нашу первую категорию. Для этого перейдем в админку Joomla (рисунок).
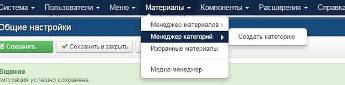
Все категории и материалы у нас скрыты под пунктом меню «Материалы». В «Менеджере материалов» хранятся все материалы. В «Менеджере категорий», соответственно, хранятся все категории. «Избранные материалы» — это те же самые материалы, только помеченные звездочкой. Такая возможность бывает иногда актуальна при формировании главной страницы. Т. е. вы отмечаете определенные материалы «*» и выводите их на главной странице. И в последнем пункте «Медиа-менеджер» мы управляем всеми изображениями на нашем сайте.
Сейчас давайте перейдем в «Менеджер категорий». Как только мы наводим на пункт меню «Менеджер категорий», у нас появляется подпункт «Создать категорию». Данный подпункт появляется почти у любого менеджера, чтобы мы могли быстро создать категорию, материал или пункт меню. Но пока мы это пропустим и перейдем напрямую в «Менеджер категорий» (рисунок).
Все менеджеры по управлению определенными элементами (менеджер категории, материалов, модулей, шаблонов) построены по единому принципу, чтобы нам было проще ориентироваться. Вверху у нас располагаются основные кнопки управления элементами, которые здесь размещены — в нашем случае категориями:
- · «Создать» категорию;
- · «Изменить»;
- · «Опубликовать»;
- · «Снять с публикации»;
- · «В архив» (в архив — это еще не удаление, архив мы можем выводить на сайте, главное — мы его убираем из основных элементов);
- · «Разблокировать» (если вы неправильно вышли из элемента, около категории появляется замочек и другие пользователи, пока вы не разблокируете, зайти туда не смогут);
- · «В корзину» (то же самое что и удалить, только из корзины вы всегда можете достать данные элементы, если они вам понадобятся позже);
- · «Пакетная обработка» (массовое управление, например, массовое помещение категории в другую категорию, т. е. сделать их вложенными);
- · «Перестроить» (это поменять порядок);
- · «Настройки» (рассмотрим в одной из следующих глав).
Данные элементы у нас находится во всех менеджерах — иногда добавляются некоторые кнопки, некоторые исчезают, но суть одна.
Далее, слева у нас находятся дубликаты ссылок, которые были у нас в материалах («Материалы» — «Категории» — «Избранные материалы»). Созданы они здесь для того, чтобы мы могли быстро перемещаться по вложенным элементам.
Далее слева у нас находится фильтр, чтобы мы могли быстро отфильтровать список записей, удовлетворяющих определенному условию, например, все опубликованные категории на русском языке. Элементы фильтра в зависимости от менеджера меняются, например, в менеджере материалов будут другие элементы.
Вверху у нас находится сортировка и поиск. Чаще всего, конечно, для того чтобы найти конкретный материал, используют поиск.
И основное окно. Здесь у нас помещаются все главные элементы. В нашем случае это категории, т.к. мы находимся в менеджере категории. В менеджере материалов будут помещаться все материалы.
Итак, по умолчанию у нас уже создана одна категория с названием «Uncategorized». В эту категорию у нас помещаются все материалы, которым мы не назначили в категорию.
Нажимаем кнопку «Создать», и для того чтобы создать категорию номинально нам необходимо просто написать название категории и сохранить (рисунок). Если же вы хотите, чтобы у вас выводилось еще дополнительное описание категории и картинка, то можем заполнить соответствующие поля.
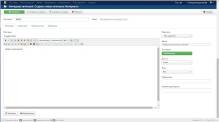
Описание — например: «Добро пожаловать!». Для внесения описания нам предоставлен визуальный редактор, и мы можем использовать все его возможности: добавить картинку, добавить ссылку, выделить определенный текст цветом, сделать жирным, наклонным и т. п.
Далее рассмотрим элемент «Алиас». Алиас — это название страницы на английском языке, которое будет использоваться для создания ссылки на данную страницу.
Заполнять данное поле не нужно, оно будет генерироваться автоматически из вашего названия. Это актуально для seo-продвижения.
Справа мы выбираем вложенные у вас категории или невложенные, опубликовано или не опубликовано, кто имеет доступ, и выбираем, на каком языке у нас написано.
Вкладка «Настройки» — здесь мы можем загрузить изображение для описания. Но данной опцией я не рекомендую пользоваться, потому что изображение всегда выравнивается по центру, и в 90% случаев это выглядит некрасиво.
Поэтому изображение мы добавим на главной вкладке «Инормация о категории». Для этого нажимаем кнопку «Изображение», и у нас появляется стандартная форма загрузки изображения (рисунок). Листаем ее вниз, нажимаем «Выбрать файлы», загружаем подготовленную картинку, нажимая кнопку «Открыть». Нажимаем кнопку «Загрузить», выбираем данную картинку, нажимаем «Вставить». Мы можем выровнять ее, например, по правому краю. Таким образом, мы вставили картинку.
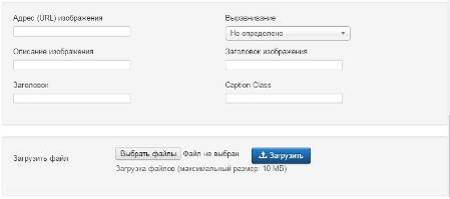
Во вкладки: «Метаданные» — мы заполняем теги для поисковых роботов, т. е. оптимизируем наш сайт для поискового продвижения.