Повышение резкости изображения

Существуют разные способы для создания этого эффекта. Удобнее всего добавить текст прямо в канал с плашечным цветом. Однако, текст в канале плашечного цвета нельзя редактировать, в отличие от текста, созданного в обычном текстовом слое. Кроме того, когда с такого текста снято выделение, его нельзя уже перемещать. Сначала в палитре цветов вернем ползунок на 100%. Теперь выберем инструмент Type… Читать ещё >
Повышение резкости изображения (реферат, курсовая, диплом, контрольная)
Выполним команду Filter>Sharpen>Unsharp mask Чтобы лучше рассмотреть результат применения фильтра, поместите указатель мыши на фрагмент изображения в диалоговом окне фильтра. Указатель примет форму руки. Теперь можно передвигать картинку в окне, оценивая воздействие фильтра на разные участки изображения. Можно также изменять увеличение, нажимая кнопки «+» и «-» под окошком. В рассмотренном примере использованы значения 57% и 1 пиксель соответственно для ползунков Amount (величина) и Radius. Закрепим произведенные настройки, щелкнув ОК.
Установки для плашечных цветов.
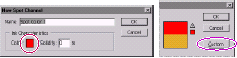
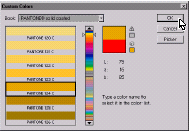
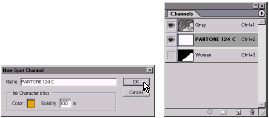
Плашечные, или пользовательские цвета — это предварительно смешанные краски, которые используются вместо или в дополнение к цветам CMYK (голубой, пурпурный, желтый и черный). Цвета CMYK в англоязычной литературе называются «process colors». Каждый плашечный цвет требует своего отдельного канала при цветоделении. Дизайнеры используют плашечные цвета для создания цветов которые в полиграфии трудно или невозможно получить комбинацией четырех цветов CMYK. Плашечные краски для полиграфии выпускаются различными фирмами. Существуют каталоги таких красок, в которых каждому цвету присвоен свой номер. Наиболее известны краски фирмы Pantone. Добавим плашечный цвет к изображению, создав специальный канал. Для этого в меню палитры каналов выберем New Spot Channel. В открывшемся диалоговом окне щелкнем по цветному окошку и выберем опцию Custom (пользовательский) в окне Color picker. Выберем цвет краски 124 производства фирмы Pantone. Быстро перейти к нужному цвету можно, просто набрав число 124 на клавиатуре. Щелкнем ОК. В окне New Spot Channel укажем Solidity 100%. Эта опция имитирует на мониторе степень чистоты плашечного цвета и не влияет на напечатанное изображение. Теперь, щелкнув ОК, мы увидим новый канал PANTONE 124 C в палитре каналов. Затем можно сохранить файл: File>Save.
Если нужно покрыть плашечным цветом все изображение, переведите его в режим Duotone и примените плашечный цвет к одной из печатных форм. Можно использовать до четырех плашечных цветов — по одному на печатную форму.
Плашечные цвета печатаются поверх полностью скомпонованного изображения в том порядке, в котором они появляются в палитре каналов.
Плашечные цвета нельзя перемещать поверх цветов, занимающих определенное положение в палитре каналов (например, R, G, B), кроме случая, когда используется режим Multichannel.
Можно объединять каналы плашечных цветов с каналами R, G, B, при этом плашечные цвета распадаются соответственно на R, G, Bкомпоненты.
Добавление плашечных цветов Добавить плашечный цвет к выделенной области можно разными способами, что приводит к различным эффектам. Например, можно добавить плашечный цвет к части черно-белого изображения, чтобы оно было напечатано этим цветом, а не оттенками серого. Поскольку плашечные цвета в фотошопе печатаются поверх полностью скомпонованного изображения, может потребоваться удаление базового цвета, чтобы он не просвечивал через плашечный цвет. Также можно применить плашечный цвет для создания сплошных (solid) или растрированных (screened) участков изображения. Растрируя плашечный цвет, можно создать иллюзию добавления еще одного, более светлого цвета.
Удаление части черно-белого изображения и добавление плашечного цвета.
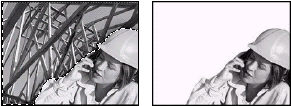
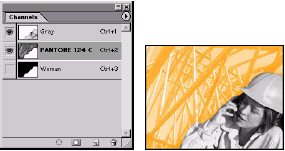
Выделим задний фон вокруг фигуры на переднем плане, удалим его из изображения и поместим это выделение в канал плашечного цвета. Для этого в палитре каналов активизируем канал Grey. Командой Select>Load selection выберем выделение Woman, инвертируем его, поставив птичку в окошке Invert, а затем загрузим выделение, щелкнув ОК. Теперь вырежем выделение командой Edit>Cut (в палитре цветов должны быть установлены цвета по умолчанию — черный для переднего плана и белый для заднего). Затем в палитре каналов выберем канал PANTONE 124 C.
Выполним команду Edit>Paste, чтобы поместить выделение с задним планом в канал плашечного цвета. При этом в окне изображения появляется изображение заднего плана, окрашенное цветом PANTONE 124 C. Теперь снимем выделение: Select>Deselect и сохраним файл: File>Save.
Удаление плашечного цвета из черно-белого изображения.
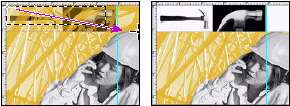
Сейчас мы удалим плашечный цвет оттуда, где он накладывается на черно-белое изображение другого слоя. В палитре слоёв щелкнем по миниатюре глаза левее слоя Hammer, чтобы сделать его видимым. При этом не нужно активизировать сам этот слой. Плашечный цвет задника перекрывает часть слоя Hammer. Для удаления плашечного цвета с этого участка изображения, выделим его и вырежем из канала с плашечным цветом. Если направляющие линии не видны, вызовем их командой View>Show>Guides. Потом выберем инструмент прямоугольного выделения и создадим выделение протаскиванием мыши из левого верхнего угла до верхней горизонтальной и правой вертикальной направляющей. При этом в опциях данного инструмента должен быть выбран стиль Normal. Убедитесь, что в палитре каналов активен канал PANTONE 124 C и нажмите клавишу Delete, чтобы удалить выделенный прямоугольный фрагмент из этого канала. Видим, что теперь плашечный цвет уже не скрывает изображение молотка. Теперь уничтожим выделение: Select>Deselect и сохраним файл.
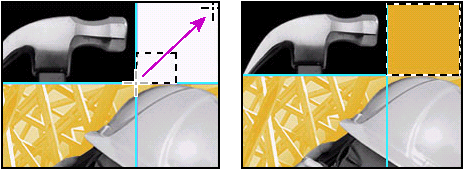
Создание сплошных и растрированных областей плашечного цвета Области, заполненные сплошным и растрированным плашечным цветом выглядят так, будто бы мы использовали разные плашечные цвета.
Сначала создадим выделение для участка, который будет заполнен сплошным плашечным цветом. Воспользуемся для этого клавиатурой. Создайте инструментом прямоугольного выделения выделенную область в правом верхнем углу изображения (область, ограниченная двумя направляющими). Убедитесь, что активен канал PANTONE 124 C. Удерживая Alt, нажмите Delete, чтобы заполнить выделение цветом переднего плана.
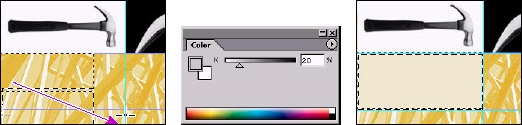
Теперь создадим область, заполненную более светлым плашечным цветом.
Создадим прямоугольное выделение слева под молотком (область, ограниченная направляющими). В палитре цветов установите ползунок на 20%. Нажав Alt +Delete, заполним выделение растром с 20% цвета PANTONE 124 C. Теперь отменим выделение командой Select>Deselect и спрячем направляющие: View > Show Extras or View > Show > Guides. После этого сохраним файл: File>Save.
Применение плашечного цвета к тексту.

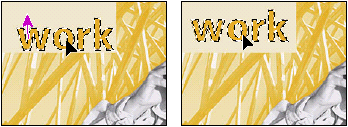

Существуют разные способы для создания этого эффекта. Удобнее всего добавить текст прямо в канал с плашечным цветом. Однако, текст в канале плашечного цвета нельзя редактировать, в отличие от текста, созданного в обычном текстовом слое. Кроме того, когда с такого текста снято выделение, его нельзя уже перемещать. Сначала в палитре цветов вернем ползунок на 100%. Теперь выберем инструмент Type Tool и щелкнем по светлой области ниже молотка. Появится красная маска, и точка вставки текста начнет мигать. В опциях инструмента выберем шрифт Arial 66 pt. Напечатайте слово Work, затем инструментом перемещения отцентрируем текст. Затем отменим выделение (Select>Deselect) и сохраним файл: File>Save. Теперь изображение подготовлено для двухцветной печати. Чтобы увидеть, как работает цветоделение, попробуйте спрятать и показать двухцветные каналы в палитре каналов. Щелкнем по миниатюре глаза левее канала Grey в палитре каналов. Теперь канал Grey спрятан, и на изображении видны только участки, которые будут напечатаны плашечным цветом. Теперь снова сделаем канал Grey видимым. Потом спрячьте канал PANTONE 124 C, щелкнув по глазу левее этого канала. Теперь видны только черно-белые участки изображения. Наконец, сделаем оба канала видимыми, щелкнув по глазу левее канала PANTONE 124 C. Если в вашем распоряжении есть принтер, попробуйте распечатать картинку. Вы увидите, что она печатается на двух отдельных листах бумаги (это так называемое цветоделение): один лист для плашечного цвета и один — для черно-белых участков изображения.
Создание двухцветной графики для Web.
В полиграфии двухцветные изображения используются для удешевления работы. Однако, их можно применять и для достижения художественного эффекта. Применим эту технику для создания эффектной двухцветной графики для Web.
Для создания двухцветного эффекта создадим картинку в оттенках серого в Photoshop (Image > Mode > Grayscale) или выполним команду Desaturate в программе Image Ready. В Image Ready нельзя создать изображение, состоящее из оттенков серого. Однако, можно использовать команду Image >Adjustments > Desaturate. Image Ready поддерживает только RGB-файлы.
Даже изображения, выглядящие как серые, в действительности состоят из трех цветов RGB. В Photoshop выполним команду Image > Mode > RGB Color, чтобы перевести изображение из оттенков серого в RGB. Щелкнем по кнопке New Layer в палитре слоев, чтобы создать новый слой. Перетащим его в положение ниже слоя с изображением из оттенков серого. Если изображение в оттенках серого размещено на основе (background), его надо превратить в слой, щелкнув по миниатюре background дважды. В открывшемся окне напечатайте название нового слоя. Затем зальем пустой новый слой вторым цветом, используя двухступенчатый процесс: сначала в палитре цветов введем значения R, G, B для цвета переднего плана (можно просто выбрать готовый образец цвета в палитре Swatches). Затем нажмем Alt+Delete, чтобы залить новый слой цветом переднего плана.
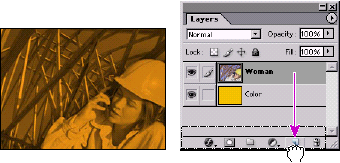
Вообще говоря, существует несколько способов для выполнения последней операции. Можно, например, выполнить команду Layer>New Fill Layer>Solid Color, или просто нажать кнопку New Fill or Adjustment Layer в нижней части палитры слоев, а затем выбрав Solid Color в открывшемся меню. Затем выберем верхний слой и назначим ему моду смешения Multiply в меню Layers palette mode. В этой моде базовый и смешиваемый цвет перемножаются. Результирующий цвет всегда получается темнее.
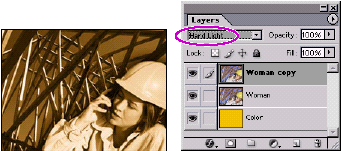
Теперь создадим копию верхнего слоя, перетащив его на кнопку New Layer Button. Активизируем этот слой и применим к нему моду смешения Hard Light. Эта мода перемножает или высветляет цвета — в зависимости от смешиваемого цвета. Эффект похож на результат освещения направленным лучом прожектора. Если смешиваемый цвет (источник света) светлее, чем 50% серого, изображение высветляется. Если смешиваемый цвет темнее, чем 50% серого, изображение притемняется. Эта техника полезна для создания теней на изображении. Она лучше всего работает на самом верхнем слое. А теперь выберем средний слой и с помощью команды Image>Adjustments>Levels настроим гистограмму, увеличивая или уменьшая количество цвета, просвечивающего с самого нижнего слоя. Если хотите, можете поэкспериментировать с прозрачностью отдельных слоев. В заключение сохраним файл в формате GIF, применив в случае необходимости оптимизацию.
Вопросы для повторения
Сколько разновидностей каналов имеет Photoshop и для чего они используются?
Как можно улучшить изображение, конвертированное из цветного в оттенки серого?
Как назначить определенные значения черной и белой точке изображения?
Как создать канал плашечного цвета?
Как добавить плашечный цвет к определенной области изображения, состоящего из оттенков серого?
Как применить плашечный цвет к тексту?