Работа в системе управления базами данных MS ACCESS
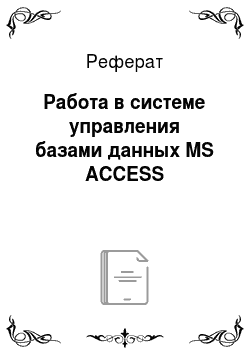
При открытии системы появляется диалоговое окно, в котором предлагается выбор: создать новую базу данных или открыть существующую (см. рис. 11.3). Основой БД являются таблицы. Создать таблицу можно несколькими способами (рис. 11.7) (все они локализованы на вкладке Создание — блок Таблицы): Завершение работы осуществляется с помощью меню Файл и команд Закрыть базу данных и остаться в окне MS… Читать ещё >
Работа в системе управления базами данных MS ACCESS (реферат, курсовая, диплом, контрольная)
MS Access — это СУБД, обеспечивающая визуализацию, хранение, поиск и обработку информации.
Запуск MS Access осуществляется: через ярлык MS Access на рабочем столе; Пуск — Программы — MS Office — MS Access.
После запуска появляется стартовое окно, в котором можно создать новый файл БД, указать его имя и местоположение в файловой системе. После нажатия на кнопку Создать появляется окно БД (рис. 11.3).
Настройка инструментария системы осуществляется активизацией Файл в левом верхнем углу экрана и переходом по команде Параметры Access в специальное окно настройки (рис. 11.4).
С помощью проводника (рис. 11.5), расположенного в левой части окна, можно установить различные параметры работы программы:
- • Общие — формат БД, личные настройки, рабочий каталог, порядок сортировки;
- • Текущая база данных — параметры приложений, переходы, строка состояния, формат сохранения рисунков, параме-
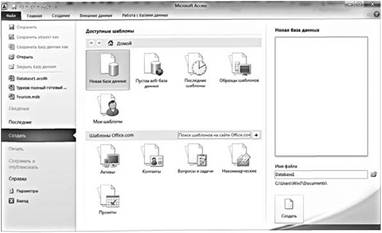
Рис. 11.3. Стартовое окно MS Access.
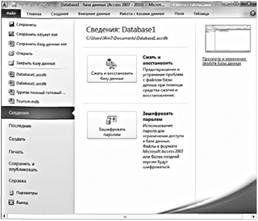
Рис. 11.4. Настройка параметров системы.
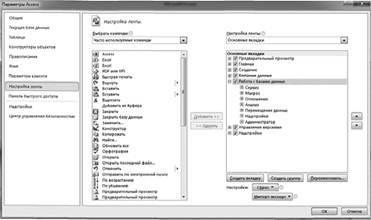
Рис. 11.5. Установка параметров Access.
тры автозамены, параметры ленты и панелей инструментов и др.;
- • Таблица — настройка внешнего вида таблиц (цвета, сетка, шрифт и т. п.);
- • Конструкторы объектов — общая настройка конструкторов таблиц, запросов, форм и отчетов, проверка ошибок в конструкторе форм и отчетов;
- • Правописание — проверка орфографии, словари, параметры автозамены;
- • Язык — выбор языков редактирования и языка интерфейса;
- • Параметры клиента- задание параметров, изменяющих поведение клиента (не распространяется на работу в Интернете): редактирование, вывод на экран, поля печати и др.;
- • Настройка ленты — настройка лент и создание вкладок;
- • Панель быстрого доступа — настройка панели быстрого доступа;
- • Надстройки — установление надстроек программы;
- • Центр управления безопасностью — защита конфиденциальности.
Настроить систему рекомендуется в начале работы.
При возникновении трудностей можно обратиться к справочной системе MS Access. Для получения полной справки следует выбрать пункт меню ? (знак вопроса). Контекстнозависимая справка вызывается нажатием клавиши F1.
Завершение работы осуществляется с помощью меню Файл и команд Закрыть базу данных и остаться в окне MS Access или Выход и закрыть окно MS Access.
В состав системы MS Access разработчики включили несколько готовых БД. Они находятся в папке C:Program Files Microsoft OfficeTemplates1049Access. Некоторые из них, например Борей. accdb (Northwind.accdb), мы будем использовать для знакомства с некоторыми приемами работы.
Интерфейс программы MS Access изначально был назван «ленточным» (ribbon), но окончательное его название — Fluent (текучий, простой, свободный).
Договоримся о терминологии, используя рис. 11.6.
Лента — все, что расположено под заголовком программы (?).
Файл — вкладка, расположенная в верхнем левом углу окна программы (?).
Панель быстрого доступа — панель, расположенная в левой верхней части окна, над вкладкой Файл (?). Служит для размещения наиболее часто используемых команд. Может редактироваться пользователем и по его желанию переноситься под ленту.
Вкладки расположены вдоль верхней части ленты (?) и выглядят как меню.
Группы, блоки (?) — поименованные блоки, в каждом из которых подобраны соответствующие команды (например, блок Режимы содержит все режимы просмотра и работы с выбранным объектом базой данных).
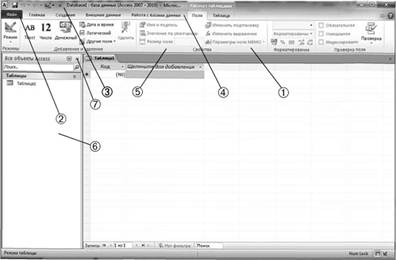
Рис. 11.6. Элементы интерфейса MS Access.
Область перехода (➄) — специальная область, в которой можно активизировать или переключиться в разные объекты и режимы просмотра (например, по дате создания или изменения), а также отказаться от показа того или иного объекта.
С помощью инструмента ➄ можно свернуть область переходов для максимизации рабочего пространства.
При открытии системы появляется диалоговое окно, в котором предлагается выбор: создать новую базу данных или открыть существующую (см. рис. 11.3).
Создать БД можно также с помощью команды Файл — Создать или из списка панели быстрого доступа — Создать, указав имя файла, причем как:
- • пустую неструктурированную БД (Новая пустая база данных) или
- • пустую структурированную БД на основе шаблона (Из Microsoft Office Online, Шаблоны из Интернет).
База данных включает в себя различные объекты (таблицы, формы, запросы, отчеты), предназначенные для ввода, управления и хранения информации. Все объекты одной БД хранятся в одном и том же файле, имеющем стандартное расширение .accdb.
Основой БД является таблица, столбец которой называется полем, а строка — записью.
Форма представляет собой электронный бланк и позволяет более наглядно отобразить информацию, содержащуюся в одной записи БД.
Запросы — это сформулированная информационная потребность пользователя. Они предназначены для поиска и получения информации из БД по различным критериям.
Макрос — последовательность макрокоманд для расширения возможностей СУБД. С их помощью можно изменять ход выполнения приложения, открывать, фильтровать и изменять данные в формах и отчетах, выполнять запросы и создавать новые таблицы.
Модуль — объект, содержащий программы на языке Visual Basic.
Для печати и вывода, а также группировки, сортировки, определения итоговых значений используются отчеты.
Страницы показывают все ярлыки страниц доступа к данным в Internet или Intranet; дают возможность ввода, редактирования, просмотра и манипулирования данными из сети.
Основой БД являются таблицы. Создать таблицу можно несколькими способами (рис. 11.7) (все они локализованы на вкладке Создание — блок Таблицы):
- • в режиме Конструктора таблиц,
- • в режиме Таблица;
- • с помощью Шаблонов таблиц
- • с помощью импортирования внешних данных — вкладка Внешние данные — Импорт.